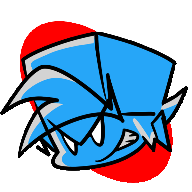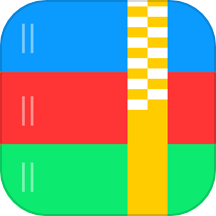揭秘:轻松掌握查看电脑使用记录的技巧
作者:佚名 来源:未知 时间:2024-11-04
想要了解电脑的使用记录,无论是出于监控孩子上网安全的考虑,还是为了确保个人或公司信息不被滥用,学会如何有效查看电脑的使用记录都显得至关重要。本文将详细介绍如何在Windows和macOS系统中查看各类使用记录,帮助你在保障隐私的前提下,获得必要的信息。

一、Windows系统使用记录查看方法
1. 事件查看器
Windows内置的事件查看器(Event Viewer)是一个强大的工具,能记录系统中发生的几乎所有重要事件,包括登录/注销、软件安装、错误报告等。
步骤:点击“开始”菜单,输入“事件查看器”并打开它。在左侧菜单中,选择“Windows日志”,下有“应用程序”、“安全”、“系统”等多个选项。安全日志特别适合查看登录注销活动,而系统日志则涵盖了硬件和软件的启动与错误信息。
2. 任务管理器
任务管理器除了可以用来结束不响应的进程外,还能查看当前的运行程序和历史CPU、内存使用情况。
步骤:按下`Ctrl+Shift+Esc`组合键或右键点击任务栏,选择“任务管理器”。在“进程”标签下,你可以看到当前所有运行的程序及其资源占用情况。要查看更详细的历史资源使用情况,可切换到“性能”标签。
3. 文件资源管理器
文件资源管理器的“最近使用的文件”列表能直观地显示你最近访问过的文档和文件夹。
步骤:打开文件资源管理器(快捷键`Win+E`),在左侧的快速访问区域,点击“最近使用的文件”即可查看。这里显示的是按时间排序的文件和文件夹记录,你可以清除此列表以保护隐私。
4. 浏览器历史记录
不同浏览器的历史记录查看方式略有不同,但大同小异。
Chrome:点击右上角的三点菜单,选择“历史记录”。
Edge:地址栏右侧有三个点,点击后选择“历史记录”。
Firefox:点击三条横线图标,在菜单中选择“历史记录”>“显示所有历史记录”。
浏览器还提供了更高级的隐私保护设置,如使用无痕模式浏览。
5. 键盘记录器
需要提醒的是,键盘记录器属于第三方软件,部分可能被用于不正当目的,需谨慎使用。在合法情况下,它们可以记录用户的按键行为,通常用于企业监控或家长控制。这类软件种类繁多,需选择信誉良好的品牌,并仔细阅读其隐私政策。
二、macOS系统使用记录查看方法
1. 控制台
macOS的控制台(Console)类似于Windows的事件查看器,能够收集和分析系统日志。
步骤:通过Spotlight搜索(按下`Cmd+空格键`后输入“控制台”)打开应用。在左侧,你可以选择“系统日志”、“应用程序日志”等分类,查找具体的活动记录。
2. 活动监视器
活动监视器相当于macOS版的任务管理器,能实时显示正在运行的进程及其资源使用情况。
步骤:在“应用程序”>“实用工具”文件夹中找到并打开“活动监视器”。默认显示的是“CPU”标签页,这里列出了所有运行的进程,你还可以切换到“内存”、“磁盘”、“网络”等标签查看详细信息。
3. 聚焦搜索和最近项目
macOS的聚焦搜索(Spotlight)不仅可以快速找到文件,还能展示你最近搜索过的内容。
查看最近项目:在Dock栏中,点击与右上角时钟相邻的圆形笑脸图标,可以访问你最近使用过的文件、应用程序和文档。
4. Safari浏览器历史记录
作为macOS默认浏览器,Safari的历史记录查看也很便捷。
步骤:点击左上角Safari菜单,选择“历史记录”,随后可以选择查看“今天”、“昨天”、“上周”等时间段内的浏览记录,或直接“显示所有历史记录”来浏览完整的浏览历史。
5. 家庭共享与家长控制
macOS的“家庭共享”和“家长控制”功能,为家庭成员特别是未成年人提供了更加安全的上网环境。
设置方法:在“系统偏好设置”>“家人共享”中添加家庭成员,然后通过“屏幕使用时间”设置来监控和管理网络使用,包括访问网站的历史记录、应用程序使用时间等。
三、其他注意事项
合法性与隐私:在查看电脑使用记录时,务必确保行为的合法性,特别是当你需要监控他人时(如孩子或员工),应先获得他们的知情同意。
安全软件:为了保护个人信息的安全,定期更新防病毒软件和防火墙,避免恶意软件或键盘记录器非法收集你的使用记录。
清理记录:如果你需要维护个人隐私,定期
- 上一篇: CS七龙珠游戏全攻略:轻松上手玩转龙珠世界
- 下一篇: 一键告别QQ空间:详细步骤教你如何彻底关闭