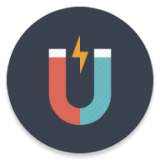Excel表格轻松实现排名次技巧
作者:佚名 来源:未知 时间:2024-11-08
Excel表格如何排名次

在Excel表格中,对数据进行排名次是一项常见的操作,尤其在处理统计、财务或销售业绩等数据时,排名次功能尤为重要。本文将详细介绍如何在Excel表格中实现排名次,包括基础排序方法、高级排序技巧以及使用函数进行排名的方法。

一、基础排序方法
对于初学者或对Excel操作不太熟悉的用户来说,使用内置的排序功能是最直接且简单的方法。

1. 单列排序
假设我们有一个包含“销量”数据的表格,并希望按照销量从高到低进行排序。
首先,用鼠标选中包含“销量”数据的整列。
在工具栏中找到“排序”按钮(通常位于“数据”选项卡下),点击它。
在弹出的下拉列表中,选择“降序”即可。此时,表格将按照“销量”列的数据从高到低进行排序。
2. 多列排序
如果表格中包含多个需要排序的列,我们可以使用多列排序功能。
例如,我们想要先按照“销量”列升序排序,如果销量相同,则按照“销售额”列降序排序。
点击工具栏的“排序”-“自定义排序”,打开排序对话框。
在排序对话框中,点击“添加条件”按钮,添加第二个排序条件。
对于第一个条件(主关键字),选择“销量”列,并设置排序方式为“升序”。
对于第二个条件(次关键字),选择“销售额”列,并设置排序方式为“降序”。
设置好以上参数后,点击“确定”按钮,即可实现Excel多列排序。
二、高级排序技巧
除了基础的排序功能外,Excel还提供了一些高级排序技巧,以满足特定的需求。
1. 按行排序
在处理某些特定格式的数据时,可能需要按行进行排序。
打开排序对话框,依次点击工具栏的“排序”-“自定义排序”。
在排序对话框中,点击“选项”按钮,在弹出的窗口中勾选“按行排序”。
选择包含需要排序数据的行(例如第三行),然后选择“降序”作为排序方式。
设置好以上参数后,点击“确定”按钮,即可实现对行数据的排序。
2. 自定义排序
如果需要按照自定义的顺序进行排序,例如部门按照“总裁办、人事、行政、财务、设计、营销、研发”的顺序排列,Excel自带的功能无法直接实现,需要自定义排序。
点击“文件”-“选项”-“高级”-“编辑自定义列表”。
在弹出的对话框中输入自定义序列,每个条目按回车键分隔。
点击“添加”,此时左边已经出现了自定义序列。
点击确定后,选中部门列任意单元格,在排序对话框中,次序下拉列表选择“自定义序列”。
在弹出的自定义对话框中,选择自己设置好的序列即可。
三、使用函数进行排名
虽然上述方法可以实现排序,但当我们需要得到具体的排名时,就需要使用函数了。Excel提供了多种函数用于排名,包括Rank函数、Countif函数、If函数和Vlookup函数等。
1. Rank函数
Rank函数可以根据指定的数值在数据列表中的相对位置进行排名。
在需要显示排名的单元格内,输入“=RANK(数值,数值列表,排序方式)”。
将“数值”替换为需要计算排名的单元格的地址,例如E2单元格。
将“数值列表”替换为排名的数值范围,例如E2到E10的单元格区域。
排序方式可选项,可以选择升序或者降序,默认为升序。0为降序,1为升序。
例如,如果要求E2单元格的数值在E2到E10范围内按照降序排列,可以输入“=RANK(E2,$E$2:$E$10,0)”,然后点击回车键即可。
注意,这里E2到E10引用时一定选择绝对引用,避免下拉时自动跳行。按F4键可以将引用变成绝对引用。
2. Countif函数
Countif函数也可以用于计算排名。
在一个空白单元格中输入“=COUNTIF(数值列表,">"&数值)+1”。
将“数值列表”替换为排名的数值范围,例如E2到E10的单元格区域。
将“数值”替换为需要计算排名的单元格的地址,例如E2单元格。
按下Enter键,即可得到数据在范围内的排名。
3. If函数