揭秘:轻松掌握电脑物理地址查询技巧
作者:佚名 来源:未知 时间:2024-11-10
在这个数字化时代,电脑已成为我们日常生活与工作中不可或缺的重要工具。无论是畅游互联网的海洋,还是处理繁琐的办公任务,电脑都以其高效、便捷的特性赢得了广大用户的青睐。然而,在享受电脑带来的便利时,你是否曾好奇过它的“身份证”——电脑物理地址(又称MAC地址)呢?这个独特的标识符不仅在网络通信中扮演着至关重要的角色,还隐藏着不少鲜为人知的小秘密。今天,就让我们一起揭开电脑物理地址的神秘面纱,探索那些高效、实用的查询方法,让你的电脑管理更加得心应手!

首先,让我们来简单科普一下:什么是电脑物理地址?简而言之,MAC地址(Media Access Control Address)就是网络设备(如网卡、路由器等)的唯一识别码,它通常由六组两位数的十六进制数组成,每组数字之间用冒号或连字符分隔。这个地址在生产时就被嵌入到硬件中,是全球唯一的,就像每个人的身份证号码一样,确保了网络通信中的身份识别与数据安全。

那么,为什么要查询电脑的物理地址呢?原因多种多样。对于家庭用户来说,MAC地址可以帮助你更好地管理网络设备,比如在进行路由器设置时,通过绑定MAC地址可以实现更安全的网络连接,防止未授权设备的接入。对于企业用户而言,MAC地址管理更是网络安全的重要组成部分,通过监控和记录MAC地址,可以及时发现并应对潜在的网络威胁。此外,在解决网络故障、排查IP冲突等问题时,MAC地址也是不可或缺的“侦探”工具。
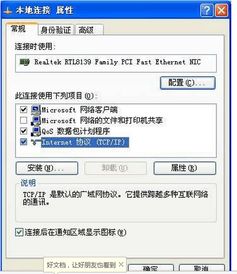
接下来,就让我们步入正题,揭秘几种高效、易上手的电脑物理地址查询方法,让你轻松掌握这项实用技能!
方法一:通过命令行查询
对于大多数Windows和Mac OS用户来说,命令行是查询电脑物理地址最直接、最快捷的方式之一。
Windows系统:
1. 打开“开始”菜单,搜索“cmd”或“命令提示符”,并以管理员身份运行。
2. 在命令提示符窗口中,输入“ipconfig /all”命令并回车。
3. 在输出的信息中,找到与你当前网络连接对应的网卡条目,其中“Physical Address(物理地址)”一栏即为该网卡的MAC地址。
Mac OS系统:
1. 打开“终端”(可通过Spotlight搜索找到)。
2. 在终端中输入“ifconfig”命令并回车。
3. 在显示的网络接口信息中,找到你正在使用的网络接口(如en0、en1等),其“ether”后面的字符串即为该接口的MAC地址。
方法二:通过系统设置查询
除了命令行,Windows和Mac OS还提供了通过系统设置查询MAC地址的便捷途径,适合那些不太熟悉命令行操作的用户。
Windows系统:
1. 打开“设置”,进入“网络和Internet”选项。
2. 在左侧菜单中选择“状态”,然后点击“更改适配器选项”。
3. 在弹出的窗口中,右键点击你正在使用的网络连接(如以太网、Wi-Fi等),选择“属性”。
4. 在弹出的属性窗口中,找到“配置”按钮并点击,然后在弹出的新窗口中切换到“高级”选项卡。
5. 在“属性”下拉列表中选择“网络地址”或类似的选项,即可在“值”字段中看到MAC地址(注意,有些网卡可能需要在“属性”中选择“本地管理的地址”才能查看)。
Mac OS系统:
1. 打开“系统偏好设置”,选择“网络”。
2. 在左侧的网络连接列表中选择你正在使用的网络(如Wi-Fi、以太网等)。
3. 点击右下角的“高级”按钮。
4. 在弹出的窗口中,切换到“硬件”选项卡,即可看到该网络接口的MAC地址。
方法三:通过第三方软件查询
如果你觉得上述方法过于繁琐,或者想要一个更加直观、易用的解决方案,那么第三方软件将是你的不二之选。市面上有许多免费的网络工具软件,如Advanced IP Scanner、Wireshark等,它们都提供了查询电脑物理地址的功能。这些软件不仅操作简单,而且往往还附带了更多高级的网络管理功能,如网络扫描、端口监控等,能够满足不同用户的需求。
以Advanced IP Scanner为例:
1. 下载并安装Advanced IP Scanner软件。
2. 打开软件,点击“Scan”(扫描)按钮。
3. 软件将自动扫描并列出局域网内的所有设备及其相关信息,包括MAC地址。
4. 在设备列表中找到你的电脑,即可查看其MAC地址。
当然,在选择第三方软件时,请务必注意软件的来源与安全性,避免下载到恶意软件或病毒。
方法四:查看硬件标签
虽然这种方法不太常用,但在某些特定情况下(如网卡故障、系统无法识别网卡等),查看网卡上的硬件标签也是一种可行的选择。大多数网卡制造商会在网卡上标注MAC地址等关键信息,你只需要
- 上一篇: 轻松学会:如何退出自己创建的QQ群
- 下一篇: Word中方框内如何打钩?
































