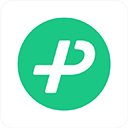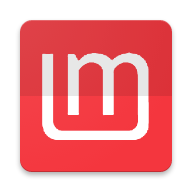新手指南:如何重新安装电脑系统
作者:佚名 来源:未知 时间:2024-11-11
新手怎么重做电脑系统

重做电脑系统,对于很多电脑新手来说可能是一项既神秘又略带恐惧的任务。但实际上,只要按照步骤来操作,这个过程并没有那么复杂。本文将详细介绍新手如何重做电脑系统,从准备工作到具体操作步骤,再到后续的设置与优化,全方位指导你完成这一任务。

一、准备工作
1. 备份重要数据
在做系统之前,最重要的一步就是备份你的重要数据。这包括但不限于文档、图片、视频、音乐等。你可以将数据复制到外部硬盘、U盘或者云存储上。请确保备份的数据完整无误,以免在重做系统过程中丢失重要文件。

2. 准备系统安装介质
你需要准备一个系统安装介质,这通常是一个系统安装光盘或者一个系统安装U盘。
使用光盘:如果你有一张系统安装光盘,可以直接使用它。
制作U盘启动盘:如果你没有光盘,可以下载系统镜像文件并制作一个U盘启动盘。具体步骤如下:
下载所需的系统镜像文件,例如Windows 10的ISO文件。
使用工具(如Rufus或Media Creation Tool)将ISO文件写入U盘,制作启动盘。
3. 检查硬件兼容性
在重做系统之前,建议检查一下你的硬件是否兼容新的系统版本。特别是老旧电脑,可能无法支持最新版本的操作系统。你可以查阅电脑厂商或系统官网上的硬件兼容性列表。
二、设置BIOS/UEFI
在重做系统之前,你通常需要设置电脑的BIOS/UEFI,以便从光盘或U盘启动。
1. 进入BIOS/UEFI
重启电脑,在开机自检(POST)画面出现时,按下特定的按键(通常是F2、F10、Del或Esc)进入BIOS/UEFI设置界面。
2. 设置启动顺序
在BIOS/UEFI设置界面中,找到“Boot”或“Startup”选项,将光盘驱动器或U盘设置为第一启动项。
3. 保存并退出
完成设置后,保存并退出BIOS/UEFI设置界面。电脑将会从设定的启动介质启动。
三、安装系统
1. 启动安装介质
将电脑从BIOS/UEFI设置界面重启后,电脑将会从光盘或U盘启动,进入系统安装界面。
2. 选择安装语言和版本
在系统安装界面,选择你的安装语言和版本,然后点击“下一步”。
3. 点击“现在安装”
阅读并接受许可条款后,点击“现在安装”按钮。
4. 选择安装类型
系统通常会提供两种安装类型:“升级”和“自定义(高级)”。对于重做系统,建议选择“自定义(高级)”。
5. 分区和格式化硬盘
在分区和格式化硬盘这一步,你需要删除旧的分区并创建一个新的分区来安装系统。
选择要安装的分区,点击“删除”。重复此步骤,直到所有旧分区都被删除。
点击“新建”,创建一个新的分区。按照提示设置分区大小,并选择格式化选项。
6. 开始安装系统
选择好分区后,点击“下一步”开始安装系统。系统将会复制文件到硬盘,并重启几次来完成安装过程。
四、后续设置
1. 初始设置
系统安装完成后,你需要进行一些初始设置。
选择地区、语言、键盘布局等选项。
连接网络,输入WiFi密码(如果有的话)。
输入电脑名称和用户账户信息。
2. 激活系统
如果你使用的是正版系统,可以通过在线激活来验证你的系统。系统会要求你输入产品密钥,你可以从系统购买时附带的卡片上找到它。
3. 更新系统和驱动
系统安装完成后,建议立即检查并更新系统和驱动程序。
打开“设置”->“更新和安全”->“Windows 更新”,检查并安装更新。
访问电脑厂商官网,下载并安装最新的驱动程序。
五、恢复备份数据
系统安装和更新完成后,你可以将之前备份的数据恢复到新的系统中。
1. 复制数据
将备份的数据从外部硬盘、U盘或云存储复制到新的系统相应位置。
2. 校验数据
复制完成后,建议校验一下数据是否完整,确保没有遗漏或损坏的文件。
六、优化系统设置
为了让你的新系统更加高效和易用,你可以进行一些优化设置。
1. 关闭不必要的启动项
系统启动时,一些不必要的程序会自动运行,这会拖慢系统启动速度。你可以通过任务管理器来关闭这些启动项。
- 上一篇: 苹果手机省电模式设置教程
- 下一篇: 家常美味,青椒爽脆炒鸡胗,下饭必备!