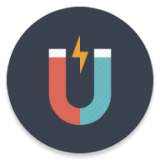如何临时锁定笔记本电脑键盘
作者:佚名 来源:未知 时间:2024-11-11
在日常使用笔记本电脑的过程中,我们可能会遇到需要暂时锁定键盘的情况。例如,当你正在演示PPT,不希望误触键盘导致页面切换;或者在清洁键盘时,想避免误按任何键。无论是出于哪种原因,掌握如何暂时锁定笔记本键盘的技巧都显得尤为重要。本文将详细介绍几种实用的方法,帮助你轻松实现这一目标。

一、使用笔记本自带的功能键
许多笔记本电脑都配备了用于锁定键盘的快捷键。这些快捷键通常位于键盘的顶部功能键区域,并与Fn键(Function键)组合使用。

1. 查找锁定键:首先,你需要在键盘上找到一个标有类似小锁或键盘图标的按键,这通常是锁定键。有些笔记本可能使用“F1”到“F12”中的某个键来代表锁定功能,并在按键上印有小锁图标或相关文字说明。

2. 启用锁定功能:按下Fn键,并同时按下对应的锁定键。此时,键盘通常会被锁定,屏幕上可能会出现一个提示信息,告诉你键盘已被锁定。
3. 解锁键盘:要解锁键盘,只需再次同时按下Fn键和锁定键即可。
请注意,不同品牌和型号的笔记本电脑,其锁定键盘的快捷键可能有所不同。如果你不确定自己的笔记本是否支持这一功能,或不知道具体的快捷键组合,建议查阅笔记本电脑的用户手册或在线支持文档。
二、通过操作系统设置锁定键盘
除了使用笔记本自带的功能键外,你还可以通过操作系统的设置来锁定键盘。这种方法通常适用于Windows和macOS系统。
Windows系统
1. 打开“控制面板”:点击屏幕左下角的Windows图标,选择“控制面板”。
2. 进入“键盘”设置:在控制面板中,找到并点击“硬件和声音”,然后选择“键盘”选项。
3. 启用筛选键:在键盘属性窗口中,切换到“筛选键”选项卡。在这里,你可以勾选“启用筛选键”选项,并设置相关的参数。筛选键允许你忽略重复的键击和慢速键击,从而在某种程度上实现键盘锁定的效果。
4. 配置其他选项:根据你的需求,你还可以配置其他选项,如“启用粘滞键”和“启用切换键”。这些选项虽然主要用于帮助有特殊需求的用户,但在某些情况下也能起到锁定键盘的作用。
5. 应用设置:完成配置后,点击“确定”按钮保存设置。
请注意,通过操作系统设置锁定键盘的方法可能不如使用快捷键那样直观和方便。此外,这种方法通常需要进入控制面板或系统设置,因此不太适合在演示或紧急情况下使用。
macOS系统
1. 打开“系统偏好设置”:点击屏幕左上角的苹果图标,选择“系统偏好设置”。
2. 进入“键盘”设置:在系统偏好设置窗口中,找到并点击“键盘”选项。
3. 启用“功能键”:在键盘设置窗口中,切换到“功能键”选项卡。在这里,你可以看到关于键盘功能键的相关设置。虽然macOS系统没有直接提供键盘锁定的功能,但你可以通过禁用某些键(如F1-F12键)来间接实现键盘锁定的效果。
4. 配置其他选项:根据你的需求,你还可以配置其他选项,如修改键盘快捷键、启用触控栏等。这些选项虽然不直接用于锁定键盘,但可以提供更灵活的键盘使用体验。
5. 应用设置:完成配置后,关闭系统偏好设置窗口即可。
三、使用第三方软件锁定键盘
如果你希望获得更灵活和强大的键盘锁定功能,可以考虑使用第三方软件。这些软件通常提供了丰富的选项和自定义功能,能够满足不同用户的需求。
1. 选择可靠的软件:在下载和安装第三方软件之前,请确保选择可靠和安全的软件来源。你可以通过官方网站、应用商店或受信任的第三方软件平台来下载软件。
2. 安装并运行软件:按照软件的安装向导完成安装过程,并运行软件。
3. 配置键盘锁定功能:在软件界面中,找到键盘锁定相关的选项或功能。根据你的需求,配置相关的参数和设置。例如,你可以设置锁定快捷键、指定锁定时间、启用或禁用特定的键盘按键等。
4. 测试并保存设置:在配置完成后,测试键盘锁定功能是否正常工作。如果一切正常,保存设置并关闭软件设置窗口。
请注意,使用第三方软件可能会存在一定的风险。在下载和安装软件之前,请务必仔细阅读软件的用户协议和隐私政策,以确保你的个人信息和计算机安全不受威胁。
四、使用外部设备锁定键盘
除了以上方法外,你还可以使用外部设备来锁定笔记本键盘。例如,你可以购买一个键盘锁或键盘保护套来覆盖键盘,从而防止误触。
1. 购买键盘锁:在电商平台上搜索“键盘锁
- 上一篇: 京剧的两大基本声腔是什么
- 下一篇: 轻松搞定!TP-Link路由器上网设置全攻略