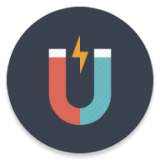如何在PR中打开视频文件?
作者:佚名 来源:未知 时间:2024-12-09

Adobe Premiere Pro是许多视频编辑者首选的专业级视频编辑软件,其强大的功能和灵活的工作流程让视频制作变得更加高效和创意无限。无论你是新手还是经验丰富的编辑师,学会在Premiere Pro中打开视频文件都是开始编辑项目的第一步。以下是一个详细的指南,帮助你轻松掌握这一基本操作。

一、准备工作
在打开视频文件之前,你需要确保已经安装了Adobe Premiere Pro,并且你的计算机符合软件的最低系统要求。此外,确保你的视频文件是Premiere Pro支持的格式之一。虽然Premiere Pro支持多种视频格式,但某些特定格式可能需要通过安装额外的编解码器才能导入。常见的支持格式包括MP4、MOV、AVI和WMV等。
二、启动Premiere Pro
1. 打开应用程序:首先,在你的计算机上找到Adobe Premiere Pro的图标,双击打开。
2. 启动界面:在软件启动后,你会看到一个欢迎界面,上面有几个选项,如“新建项目”、“打开项目”和“最近项目”。
三、创建或打开项目
1. 新建项目:如果你是第一次使用Premiere Pro或想要开始一个新的项目,点击“新建项目”。
在弹出的“新建项目”对话框中,为你的项目命名,并选择一个保存位置。
点击“确定”按钮创建项目。
2. 打开已有项目:如果你之前已经创建过项目,并希望继续编辑,点击“打开项目”,然后选择你的项目文件(通常以.prproj为扩展名)。
四、导入视频文件
1. 媒体浏览器:在Premiere Pro中,找到界面左侧的“媒体浏览器”面板。这是导入和管理媒体文件的主要区域。
2. 导入媒体:
通过媒体浏览器导入:点击媒体浏览器面板底部的“导入”按钮(或者你可以按下快捷键Ctrl+I)。
文件选择:在弹出的文件选择对话框中,导航到你的视频文件所在的文件夹,选择你想要导入的视频文件。你可以一次选择多个文件。
导入完成:点击“打开”或“导入”按钮,Premiere Pro会将选定的视频文件导入到项目中。导入完成后,你可以在媒体浏览器面板中看到这些文件。
五、将视频文件添加到时间线
1. 选择视频文件:在媒体浏览器面板中,点击你想要添加到时间线的视频文件以选中它。你也可以按住Ctrl键(Windows)或Cmd键(Mac)进行多选。
2. 拖动到时间线:将选中的视频文件从媒体浏览器面板拖动到Premiere Pro界面底部的时间线面板中。通常,你会将视频文件拖放到“视频1”或类似的轨道上。
3. 调整剪辑:一旦视频文件被放置到时间线上,你可以通过拖动剪辑的边缘来调整其长度。你也可以在时间线面板中移动剪辑的位置,以改变它们在最终视频中的顺序。
六、播放和预览视频
1. 播放控件:在Premiere Pro的界面底部,有一个播放控件栏,上面包含播放、暂停、停止、前进和后退等按钮。
2. 预览视频:点击播放按钮(通常是一个三角形的图标),你可以在Premiere Pro的“节目监视器”面板中预览时间线上的视频剪辑。这个面板通常位于时间线面板的右侧。
3. 实时回放:Premiere Pro支持实时回放功能,这意味着你可以在不渲染的情况下预览你的视频编辑效果。但是,对于某些复杂效果或高分辨率视频,实时回放可能会受到影响。在这些情况下,你可以通过渲染预览来提高播放性能。
七、进一步优化
1. 视频设置:如果你想要对视频进行进一步的优化或调整,可以双击时间线上的视频剪辑,这将打开“效果控件”面板。在这里,你可以调整视频的缩放、位置、旋转、不透明度等属性。
2. 添加效果:Premiere Pro提供了大量的预设效果和转场效果,你可以通过“效果”面板(通常位于界面右侧)来浏览和添加这些效果。将效果拖动到时间线上的相应剪辑或轨道上,然后在“效果控件”面板中调整其参数。
3. 导出项目:一旦你对视频进行了编辑和调整,并且满意结果,你可以通过Premiere Pro的导出功能将项目输出为最终的视频文件。点击界面顶部的“文件”菜单,然后选择“导出”>“媒体”,在弹出的“导出设置”对话框中选择所需的格式和设置,然后点击“导出”按钮。
八、常见问题与解决方案
1. 无法导入视频文件:
确保视频文件的格式是Premiere Pro支持的。
尝试将视频文件转换为Premiere Pro更兼容的格式,如H.2
- 上一篇: 创意新年:手工制作红包灯笼指南
- 下一篇: 优化LQ-630K打印机速度设置指南