U盘变身系统安装神器:详细教程大揭秘
作者:佚名 来源:未知 时间:2024-11-09
当我们面临电脑系统崩溃、需要重装或者升级操作系统时,使用U盘作为启动盘来安装系统是一个非常便捷且常用的方法。本文将详细介绍如何使用U盘来装系统,包括准备工作、制作启动盘、设置BIOS以及具体的安装步骤,帮助初学者轻松掌握这一技能。

一、准备工作
1. 选择合适的系统镜像
首先,你需要从官方网站或其他可靠来源下载你需要安装的操作系统镜像文件(通常为ISO格式)。例如,如果你打算安装Windows 10,可以从微软官网下载相应的ISO文件。
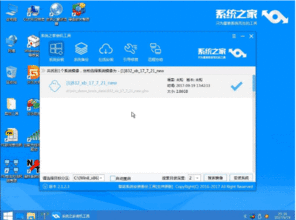
2. 准备一个大容量的U盘
由于操作系统镜像文件通常较大(如Windows 10可能需要8GB以上空间),你需要准备一个至少8GB容量的U盘。同时,请注意备份U盘中的所有数据,因为制作过程会清空U盘上的所有内容。

3. 下载并安装U盘启动盘制作工具
目前,市面上有许多免费的U盘启动盘制作工具可供选择,如Rufus、UltraISO、微软官方的Media Creation Tool等。本文将以Rufus为例进行介绍,因为它操作简单且兼容性好。
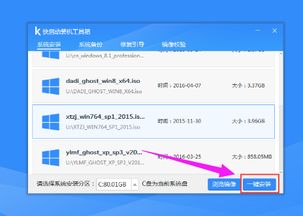
二、制作U盘启动盘
1. 插入U盘
将准备好的U盘插入电脑的USB接口,并确保其被电脑正确识别。
2. 运行Rufus工具
下载并解压Rufus工具后,双击运行Rufus.exe文件。
3. 配置Rufus
在Rufus界面中,你需要进行以下配置:
设备:选择你插入的U盘。
引导类型选择:通常选择“Disk or ISO image (Please select)”并点击“SELECT”按钮,然后选择你之前下载的操作系统ISO文件。
分区方案和目标系统类型:根据你的电脑配置(如UEFI或BIOS)选择相应的选项。大多数情况下,选择“GPT partition scheme for UEFI”是安全的。
其他选项:保持默认设置即可,除非你有特殊需求。
4. 开始制作
确认所有设置无误后,点击“START”按钮。Rufus会提示你将清空U盘上的所有数据,确认无误后点击“OK”开始制作。这个过程可能需要几分钟时间,请耐心等待。
5. 完成制作
当Rufus显示“Ready!”时,表示U盘启动盘制作完成。此时,你可以关闭Rufus并安全移除U盘。
三、设置BIOS/UEFI以从U盘启动
1. 重启电脑
重启电脑并进入BIOS/UEFI设置界面。不同的电脑进入BIOS/UEFI的方法可能有所不同,通常是在开机时按下F2、F10、Del或Esc等键。
2. 找到启动顺序设置
在BIOS/UEFI界面中,找到并导航到“Boot”或“Startup”选项卡,这里通常包含启动顺序的设置。
3. 设置U盘为第一启动项
使用键盘上的箭头键将U盘设置为第一启动项。这通常涉及到选择U盘的名称或识别符,并将其移动到列表的最上方。
4. 保存并退出
完成设置后,找到“Save & Exit”或类似的选项,保存更改并退出BIOS/UEFI。电脑将重启并从U盘启动。
四、安装操作系统
1. 进入安装界面
当电脑从U盘启动时,会进入操作系统的安装界面。对于Windows系统,这通常是一个蓝色的安装界面。
2. 选择语言和输入方法
在安装界面上,选择你希望使用的语言和输入法,然后点击“下一步”。
3. 点击“现在安装”
在接下来的界面中,点击“现在安装”按钮开始安装过程。
4. 输入密钥或选择跳过
如果你已经购买了操作系统的许可证密钥,请输入它。如果没有,可以选择“我没有产品密钥”来跳过这一步(注意:跳过这一步可能会在安装后需要激活系统)。
5. 选择操作系统版本
根据你的需求选择操作系统版本(如家庭版、专业版等)。
6. 接受许可条款
阅读并接受Microsoft软件许可条款。
7. 选择安装类型
在这里,你可以选择“自定义:仅安装Windows(高级)”或“升级:安装Windows并保留文件和设置”。对于大多数情况,建议选择“自定义”以进行全新安装。
8. 选择分区
在磁盘分区界面上,选择你要安装操作系统的分区。如果你希望格式化整个硬盘并重新安装系统,可以选择对应的硬盘并点击“新建”来创建新的分区。注意:这将
- 上一篇: 缤纷酸奶水果盛宴
- 下一篇: 微信圈子是什么,怎么打开微信圈子?
































