WPS文字文档页面设置的简单步骤
作者:佚名 来源:未知 时间:2024-11-09
WPS文字是一款功能强大的文字处理软件,广泛应用于各类文档编辑和排版工作。在使用WPS文字进行文档编辑时,页面设置是一个至关重要的步骤,它决定了文档的外观和排版效果。本文将详细介绍WPS文字页面设置的方法,帮助用户轻松掌握这一技能。
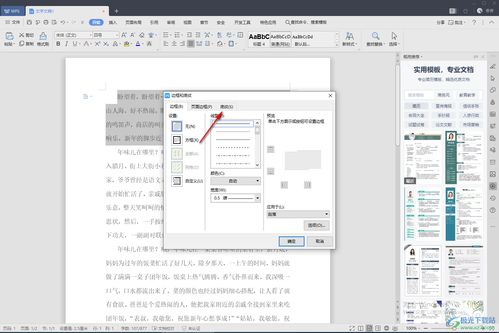
页面设置概述
页面设置是指对整个文档页面的一些参数进行设置,包括纸张大小、页边距、纸张方向、版式、文档网格以及分栏等。这些设置能够精确控制文档的版面,使其符合用户的需求。

纸张大小设置
纸张大小是指整个文档页面的大小,通常应与实际使用的打印纸张大小相同,以避免打印误差。WPS文字提供了多种预设的纸张大小选项,用户可以根据需要选择合适的纸张大小。

1. 选择预设纸张大小:

打开需要编辑的文档,点击菜单栏中的“页面布局”选项卡。
在“页面布局”选项卡中,找到并点击“纸张大小”按钮。
在弹出的下拉列表中,选择所需的纸张大小,如A4、A3、B5等。
2. 自定义纸张大小:
如果预设选项中没有符合要求的纸张大小,可以点击下拉列表中的“其他页面大小命令”。
在弹出的“页面设置”对话框中,选择“纸张”选项卡。
在“宽度”和“高度”数值框中输入自定义的纸张大小,然后点击“确定”按钮。
页边距设置
页边距是指文档内容与页面边沿之间的距离,决定了文档版心的大小。通过调整页边距,可以改变文档的布局宽度和高度,使内容更加紧凑或宽松。
1. 选择预设页边距:
在“页面布局”选项卡中,找到并点击“页边距”按钮。
在弹出的下拉列表中,选择预设的页边距样式,如“普通”、“窄”、“适中”和“宽”等。
2. 自定义页边距:
如果预设选项中没有合适的页边距,可以点击下拉列表中的“自定义页边距”命令。
在弹出的“页面设置”对话框中,设置上、下、左、右四个方向的页边距数值。
如果需要设置不同的页边距样式,可以勾选“奇偶页不同”或“首页不同”选项。
纸张方向设置
纸张方向分为纵向和横向两种,决定了文档高度与宽度的相对关系。默认情况下,纸张方向为纵向,但用户可以根据需要将其更改为横向。
1. 更改纸张方向:
在“页面布局”选项卡中,找到并点击“纸张方向”按钮。
在弹出的下拉列表中,选择“纵向”或“横向”命令。
版式和文档网格设置
版式和文档网格设置对文档的排版效果有着重要影响,包括节的起始位置、页眉页脚的距离、文字排列方向、网格类型以及每行字符数和每页行数等参数。
1. 版式设置:
在“页面设置”对话框中,选择“版式”选项卡。
设置节的起始位置、页眉页脚的距离等参数。
勾选“奇偶页不同”或“首页不同”选项,实现不同页面的个性化设置。
2. 文档网格设置:
在“页面设置”对话框中,选择“文档网格”选项卡。
设置文字排列方向、网格类型以及每行字符数和每页行数等参数。
分栏设置
分栏功能可以将文档内容分为多栏进行排版,适用于一些需要特殊排版的场景,如报纸、杂志等。
1. 选择预设分栏样式:
在“页面布局”选项卡中,找到并点击“分栏”按钮。
在弹出的下拉列表中,选择预设的分栏样式,如“一栏”、“两栏”等。
2. 自定义分栏:
如果预设选项中没有合适的分栏样式,可以点击下拉列表中的“更多分栏”命令。
在弹出的“分栏”对话框中,设置分栏的数量、宽度以及栏间距和分隔线等参数。
其他页面设置选项
除了上述常见的页面设置选项外,WPS文字还提供了一些其他有用的页面设置功能,如页面边框、背景颜色以及打印设置等。
1. 页面边框:
在“页面布局”选项卡中,找到并点击“页面边框”按钮。
在弹出的“边框和底纹”对话框中,选择“页面边框”选项卡。
设置边框的线型、颜色和宽度等参数,然后点击“确定”按钮。
2. 背景颜色:
在“页面布局”选项卡中,找到并点击“背景”按钮。
在弹出的
- 上一篇: 下雪天安全出行必备指南
- 下一篇: 轻松学会!快速套被套的绝妙技巧
































