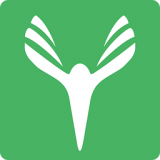桌面右键菜单管理指南
作者:佚名 来源:未知 时间:2024-11-09
在日常使用电脑的过程中,桌面右键菜单(也称为上下文菜单或快捷菜单)是一个非常方便的工具,只需右键单击桌面或文件图标,就能快速访问常用的命令和功能。然而,随着时间的推移,这个菜单可能会变得冗长而混乱,包含了许多不再需要或从不使用的选项。这不仅影响了使用体验,还可能隐藏着潜在的安全风险。幸运的是,我们可以通过一些简单的方法对桌面右键菜单进行管理,让它变得更加简洁和高效。

了解右键菜单的构成
首先,了解右键菜单的构成对于有效管理至关重要。右键菜单通常由两部分组成:系统默认菜单和第三方软件添加的菜单项。系统默认菜单是操作系统自带的,如“新建”、“刷新”、“属性”等,这些通常是无法删除的。而第三方软件,为了提供便利,经常会在右键菜单中添加自己的选项,比如压缩软件的“添加到压缩文件”、图片编辑软件的“编辑图片”等。这些第三方选项是可以根据需要进行添加或删除的。

清理不需要的右键菜单项
使用注册表编辑器
Windows的右键菜单项很多是通过注册表进行管理的,因此,使用注册表编辑器(Regedit)是清理不需要菜单项的有效方法之一。但请注意,直接修改注册表存在风险,如果不慎删除或修改了错误的项,可能会导致系统不稳定或无法启动。因此,在进行任何修改之前,请务必备份注册表。
1. 打开注册表编辑器:按Win+R键,输入`regedit`,然后按Enter键。
2. 定位到相关路径:右键菜单项主要存储在以下两个位置:
`HKEY_CLASSES_ROOT\*\shell`:影响所有文件和文件夹的右键菜单。
`HKEY_CLASSES_ROOT\Directory\Background\shell`:影响桌面的右键菜单。
3. 查找并删除不需要的项:在上述路径下,可以看到由不同软件添加的菜单项。仔细检查每一项,如果确定不需要,可以右键单击该项,选择“删除”。
使用第三方工具
对于不熟悉注册表操作的用户,使用第三方工具可能更加安全和便捷。这些工具通常提供了图形化的界面,让用户可以直观地查看和修改右键菜单项。一些流行的工具包括:
右键管家:这款软件提供了简洁的界面,允许用户轻松查看和移除不需要的右键菜单项。它还支持一键还原功能,如果误删了重要的菜单项,可以迅速恢复。
CCleaner:虽然CCleaner主要以清理系统垃圾文件和优化系统性能著称,但它也包含了一个名为“工具”的选项卡,其中就有清理右键菜单的功能。
添加自定义菜单项
有时候,我们可能希望在右键菜单中添加一些自定义的命令或脚本,以便更快地执行某些操作。这同样可以通过修改注册表或使用第三方软件来实现。
修改注册表添加自定义项
1. 打开注册表编辑器:同上述步骤。
2. 定位到目标路径:假设我们要在桌面右键菜单中添加一个“打开记事本”的选项,可以定位到`HKEY_CLASSES_ROOT\Directory\Background\shell`。
3. 新建菜单项:在`shell`下右键单击,选择“新建”->“项”,命名为你想要的菜单项名称,如“OpenNotepad”。
4. 配置命令:在新建的项下,右键单击空白处,选择“新建”->“字符串值”,命名为`command`(注意没有空格)。然后双击`command`,在“数值数据”栏中输入你希望执行的命令,如`notepad.exe`。
5. 关闭注册表编辑器:完成上述步骤后,右键单击桌面,应该能看到新添加的“打开记事本”选项。
使用第三方软件添加自定义项
一些第三方软件,如右键增强工具,提供了更加友好的界面来添加自定义菜单项。这些工具通常允许用户选择命令、脚本或程序,然后指定它们应该在右键菜单中显示的名称和图标。这种方式对于不熟悉注册表的用户来说更加直观和安全。
管理上下文菜单的顺序
有时候,即使清理了不需要的菜单项,剩下的选项也可能因为顺序不合理而影响了使用体验。虽然Windows本身没有提供直接调整右键菜单顺序的功能,但我们可以借助一些第三方工具来实现这一点。这些工具通常允许用户拖动和重新排列菜单项,从而使其更符合个人习惯。
保持右键菜单的整洁
为了避免右键菜单再次变得冗长和混乱,我们应该养成定期检查和清理的习惯。每次安装新软件时,都要留意它是否会在右键菜单中添加新的选项,如果不需要,可以在软件设置中进行禁用或卸载软件后手动清理。此外,定期使用上述提到的第三方工具进行清理和优化也是一个不错的选择。
注意安全问题
在修改右键菜单的过程中,我们还需要特别注意安全问题。不要轻易尝试修改你不了解的注册表项,也不要随意运行来源不明的第三方工具。在进行任何修改之前,最好先备份注册表和重要数据,以防万一。
总结
- 上一篇: 如何选择合适的Guiminer服务器
- 下一篇: 揭秘爱琴海:这片绝美海域究竟属于哪个国家?