轻松搞定!网卡驱动安装全攻略
作者:佚名 来源:未知 时间:2024-11-09
在安装网卡驱动程序之前,首先需要明确自己电脑的网卡型号。这通常可以通过多种途径实现,比如查看电脑说明书、在设备管理器中查看,或者使用一些硬件信息查询软件。一旦了解了网卡型号,就可以有针对性地下载和安装对应的驱动程序。

在线安装网卡驱动
在线安装是最常见的安装网卡驱动的方式之一。主要步骤包括访问制造商的官方网站,下载驱动程序并进行安装。以下是详细的步骤:

1. 访问官方网站:
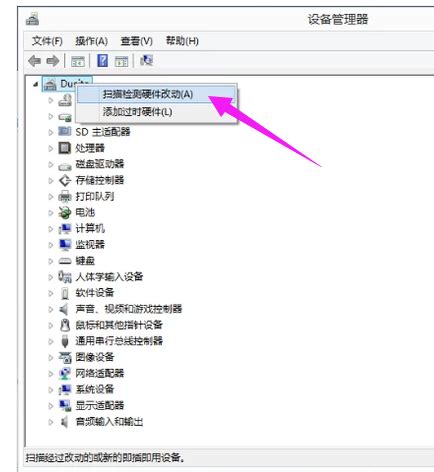
打开浏览器,进入网卡制造商或计算机制造商的官方网站。比如,如果你的网卡是英特尔(Intel)的,那么你就需要进入英特尔的官方网站。
2. 找到驱动程序下载页面:
在官方网站中,通常会有一个“支持”、“下载”或“驱动程序”的页面。进入这个页面,可以看到各种产品和驱动程序的下载选项。
3. 选择网卡型号和操作系统:
在驱动程序下载页面,根据你的网卡型号和操作系统版本(如Windows 10、Windows 7等),选择适合的驱动程序进行下载。确保下载的驱动程序与你的网卡型号和操作系统完全匹配。
4. 下载并安装驱动程序:
点击下载按钮,将驱动程序下载到本地计算机。下载完成后,找到下载好的驱动程序文件,双击运行并按照提示一步步完成驱动程序的安装。
5. 重启电脑:
在某些情况下,安装完驱动程序后可能需要重启电脑才能使驱动程序生效。确保保存好当前的工作内容,然后重启电脑。
使用设备管理器安装网卡驱动
如果你无法访问互联网,或者无法从官方网站下载驱动程序,可以使用设备管理器来安装或更新网卡驱动。以下是详细步骤:
1. 打开设备管理器:
右键点击计算机桌面上的“此电脑”或“计算机”图标,选择“属性”。在属性窗口中,点击左侧的“设备管理器”选项。
2. 找到网络适配器:
在设备管理器窗口中,展开“网络适配器”选项,你可以看到所有已安装的网络适配器设备。
3. 更新驱动程序:
找到需要安装驱动的网卡设备,右键点击它,选择“更新驱动程序”。
4. 选择更新方式:
在弹出的对话框中,你可以选择两种更新方式:
自动搜索更新的驱动程序软件:系统会自动搜索并安装适合的驱动程序。
浏览我的计算机以查找驱动程序软件:如果你已经下载了驱动程序,可以选择这种方式,然后指定下载的驱动程序所在的文件夹。
5. 完成安装:
按照提示完成驱动程序的安装。安装完成后,可能需要重启电脑以使驱动程序生效。
使用驱动管理软件安装网卡驱动
对于大多数用户来说,使用驱动管理软件安装网卡驱动是一种简单且快捷的方法。这些软件通常能够自动识别硬件并推荐相应的驱动程序。以下是使用驱动管理软件的步骤:
1. 下载并安装驱动管理软件:
从官方网站或可靠的下载站点下载驱动管理软件,如驱动精灵、驱动人生等。下载完成后,按照提示安装软件。
2. 运行驱动管理软件:
安装完成后,打开驱动管理软件。软件会自动扫描你的计算机硬件,并列出需要更新或安装的驱动程序。
3. 安装网卡驱动:
在扫描结果中,找到网卡驱动,点击“安装”或“更新”按钮。软件会自动下载并安装适合的驱动程序。
4. 重启电脑:
安装完成后,根据提示重启电脑以使驱动程序生效。
使用U盘进行离线安装
如果你没有网络连接,但有一台能够上网的电脑,你可以使用U盘将驱动程序下载到另一台电脑上,然后再安装到你的电脑上。以下是详细步骤:
1. 在联网电脑上下载驱动程序:
在另一台能够上网的电脑上,访问网卡制造商的官方网站,下载适用于你的操作系统版本的网卡驱动程序。
2. 将驱动程序复制到U盘:
将下载好的驱动程序文件复制到U盘中。
3. 将U盘连接到目标电脑:
将U盘插入需要安装网卡驱动的电脑上。
4. 打开文件管理器:
在计算机桌面或资源管理器中,找到并双击U盘图标,打开U盘中的文件。
5. 运行驱动程序安装程序:
找到驱动程序安装程序文件(通常是.exe或.msi格式),双击运行并按照提示完成驱动程序的安装。
6. 重启电脑:
安装完成后,根据提示重启电脑以使驱动程序生效。
注意事项
在安装网卡驱动程序时,需要注意以下几点:
1. 确保驱动程序匹配:
下载的驱动程序必须与你的网卡型号和操作系统版本完全匹配。否则,驱动程序可能无法正常工作或导致系统不稳定。
2. 不要随意更改安装路径:
在安装驱动程序时,建议不要随意更改安装路径和设置选项。默认情况下,驱动程序会安装到适当的系统文件夹中
- 上一篇: 深入解析traceroute命令,全面了解网络路径
- 下一篇: 小公主简笔画分步教程:轻松绘制美丽形象
































