Win10系统下视频后期剪辑教程
作者:佚名 来源:未知 时间:2024-11-10

Windows 10系统为用户提供了多种方法和工具来对视频进行后期剪辑。无论是内置的Video Maker、照片应用,还是第三方的专业软件如Adobe Premiere Pro、DaVinci Resolve,甚至是一些免费和开源的选项,如Shotcut和OpenShot,用户都能找到适合自己的剪辑工具。以下是详细步骤和技巧,帮助你在Win10系统上对视频进行后期剪辑。

一、使用内置应用进行视频剪辑
1. Video Maker(视频编辑器)
Video Maker是Windows 10内置的一款简易视频编辑器,非常适合快速剪辑和制作短片。
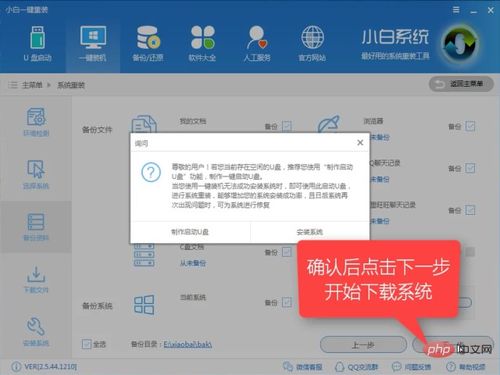
步骤:

1. 打开应用:点击任务栏左下角的“开始”按钮,在搜索框中输入“视频编辑器”并打开。
2. 创建新项目:进入Video Maker后,点击“新建视频项目”。
3. 导入视频:点击“添加”按钮,选择你想要剪辑的视频文件,然后将其添加到时间线中。
4. 剪辑视频:在时间线中,拖动视频两端的黄色边框来修剪不需要的部分。你也可以点击视频片段上方的“拆分”按钮,将视频拆分成多个部分。
5. 添加效果:
文本:点击顶部的“添加文本”按钮,在视频中添加标题或字幕。
滤镜:点击“滤镜”按钮,从多种滤镜中选择一个应用到你的视频上。
3D效果:选择“3D效果”选项卡,为你的视频添加动态3D对象。
音频:点击“添加音频”按钮,导入背景音乐或音效。
6. 预览和导出:完成剪辑后,点击上方的“完成视频”按钮进行预览。满意后,选择视频质量并点击“导出”即可。
2. 照片应用
除了Video Maker,Windows 10的照片应用也提供了一些基本的视频剪辑功能。
步骤:
1. 打开应用:点击任务栏左下角的“开始”按钮,在搜索框中输入“照片”并打开。
2. 导入视频:在照片应用中,点击顶部的“视频”选项卡,然后点击“添加”按钮导入你想要剪辑的视频。
3. 剪辑视频:选择你想要剪辑的视频,然后点击下方的“编辑”按钮。在编辑界面中,你可以拖动视频两端的滑块来修剪视频。
4. 添加滤镜:在编辑界面中,点击顶部的“滤镜”按钮,从多种滤镜中选择一个应用到你的视频上。
5. 导出视频:完成剪辑后,点击右上角的“完成”按钮,然后选择保存位置并命名视频文件。
二、使用第三方软件进行视频剪辑
虽然内置的Video Maker和照片应用可以满足基本的剪辑需求,但对于更专业的剪辑任务,你可能需要一款功能更强大的第三方软件。
1. Adobe Premiere Pro
Adobe Premiere Pro是一款专业级的视频剪辑软件,适合制作高质量的视频作品。
步骤:
1. 下载和安装:首先,你需要从Adobe官网下载并安装Premiere Pro。
2. 创建新项目:打开Premiere Pro后,点击“新建项目”按钮,输入项目名称和位置,然后点击“确定”。
3. 导入视频:在项目面板中,点击“导入”按钮,选择你想要剪辑的视频文件。
4. 创建序列:将导入的视频文件拖放到时间线面板中,Premiere Pro会自动创建一个与视频设置相匹配的序列。
5. 剪辑视频:在时间线面板中,使用选择工具(快捷键V)来修剪、拆分和移动视频片段。
6. 添加效果:
视频效果:在“效果”面板中,浏览各种视频效果,并将其拖放到时间线中的视频片段上。
音频效果:同样地,你可以在“效果”面板中找到音频效果,并将其应用到音频轨道上。
转场效果:将转场效果拖放到两个视频片段之间,以创建平滑的过渡效果。
7. 调整音频:在时间线面板中,点击音频轨道上的小喇叭图标,可以调整音频的音量和淡入淡出效果。
8. 导出视频:完成剪辑后,点击顶部菜单栏中的“文件”>“导出”>“媒体”,在弹出的窗口中设置视频的输出格式、分辨率和比特率等参数,然后点击“导出”按钮。
2. DaVinci Resolve
DaVinci Resolve是一款功能强大的视频剪辑和调色软件,也适合专业级别的视频制作。
步骤:
1. 下载和安装:从Blackmagic Design官网下载并安装DaVinci Resolve。
2. 创建新项目:打开DaVinci Resolve后,点击“新建项目”按钮,输入项目名称和位置,然后点击“创建”。
3. 导入视频:在项目库中,点击“导入媒体”按钮,选择你想要剪辑的视频文件。
4. 创建时间线:在项目库中,将导入的视频文件拖放到时间线面板中。
5. 剪辑视频:在时间线面板中,使用选择工具(快捷键A)来修剪、拆分和移动视频片段。
6. 添加效果:
视频效果:在“效果库”中,浏览各种视频效果,并将其拖放到时间线中的视频片段上。
音频效果:同样地,你可以在“效果库”中找到音频效果,并将其应用到音频轨道上。
转场效果:将转场效果拖放到两个视频片段之间,以创建平滑的过渡效果。
7. 调色:DaVinci Resolve以其强大的调色功能而闻名。你可以在调色面板中调整视频的亮度、对比度、饱和度等参数,也可以使用LUT(查找表)来快速应用预设的调色效果。
8. 导出视频:完成剪辑和调色后,点击顶部菜单栏中的“文件”>“导出”>“导出项目”,在弹出的窗口中设置视频的输出格式、分辨率和比特率等参数,然后点击“开始渲染”按钮。
三、免费和开源的剪辑软件
如果你不想花费太多钱购买专业软件,那么以下这些免费和开源的剪辑软件也是不错的选择。
1. Shotcut:Shotcut是一款功能强大的免费开源视频剪辑软件,支持多种视频格式和编码方式。它提供了基本的剪辑功能、滤镜、转场效果以及音频处理工具。
2. OpenShot:OpenShot是一款简单易用的免费开源视频剪辑软件,适合初学者使用。它提供了直观的用户界面、基本的剪辑功能、动画标题以及多种输出格式选择。
这些免费和开源的剪辑软件虽然可能在某些功能上不如专业软件强大,但对于大多数用户的日常剪辑需求来说已经足够了。
综上所述,Windows 10系统为用户提供了多种方法和工具来对视频进行后期剪辑。无论你是想要快速剪辑一段短片还是制作一部高质量的视频作品,都能找到适合自己的剪辑工具。希望这篇文章能帮助你在Win10系统上顺利完成视频剪辑任务。
































