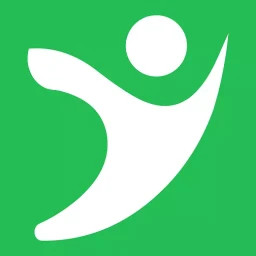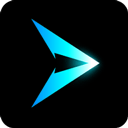如何在Excel中正确输入身份证号码?
作者:佚名 来源:未知 时间:2024-11-10
在Excel中处理身份证号码时,经常会遇到一些问题,如数字过长导致显示不全或自动变成科学计数法格式。为了正确输入和显示身份证号码,以下是一些详细的方法和建议,帮助您在Excel中轻松管理身份证号码。

方法一:文本格式输入
1. 设置单元格格式为文本
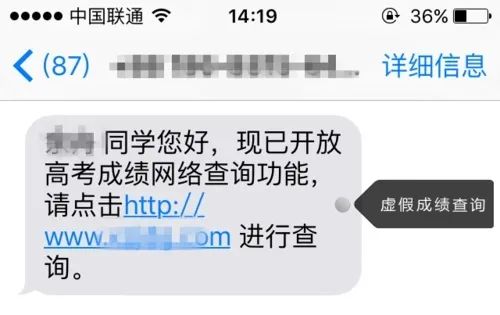
在输入身份证号码之前,您可以先将目标单元格设置为文本格式,以确保Excel不会将其识别为数字并进行自动格式化。
步骤:
1. 选中要输入身份证号码的单元格或单元格区域。
2. 右键点击选中的单元格,选择“设置单元格格式”。
3. 在弹出的对话框中,选择“文本”选项,然后点击“确定”。
4. 现在,您可以在这些单元格中输入身份证号码,它们将保持原样显示。
2. 单引号输入法
如果您没有预先设置单元格格式为文本,也可以在输入身份证号码前加上一个单引号('),这样Excel会将其识别为文本。
步骤:
1. 在要输入身份证号码的单元格中输入一个单引号(')。
2. 紧接着输入身份证号码。
3. 按回车键,身份证号码将以文本格式显示。
方法二:数据验证
使用数据验证功能可以确保在特定单元格中输入的内容符合您设定的规则,例如只允许输入特定长度的数字。
1. 设置数据验证规则
步骤:
1. 选中要输入身份证号码的单元格或单元格区域。
2. 点击Excel工具栏上的“数据”选项卡。
3. 在“数据工具”组中,点击“数据验证”。
4. 在弹出的对话框中,选择“设置”选项卡。
5. 在“允许”下拉列表中,选择“文本长度”。
6. 在“数据”下拉列表中,选择“等于”。
7. 在“长度”框中输入18(假设您处理的是18位身份证号码)。
8. 点击“确定”。
现在,当您在这些单元格中输入身份证号码时,如果长度不是18位,Excel将显示警告消息。
方法三:自定义数字格式
虽然这种方法不常用且不如前两种方法直接有效,但在某些情况下,您可以通过自定义数字格式来尝试显示身份证号码。然而,这种方法通常不推荐,因为它可能会导致数据丢失或显示错误。
方法四:使用辅助列和公式
如果您已经输入了身份证号码但显示为科学计数法或数字格式,您可以使用辅助列和公式来恢复这些号码。
1. 恢复已输入的身份证号码
步骤:
1. 在相邻的空白列中,输入以下公式:`=TEXT(A1,"@")`(假设身份证号码在A列)。
2. 按回车键,公式将返回以文本格式显示的身份证号码。
3. 将公式向下拖动以应用于其他单元格。
4. 现在,您可以将这些恢复的身份证号码复制并粘贴回原列(使用粘贴值功能以避免保留公式)。
方法五:避免常见错误
在处理身份证号码时,有一些常见错误需要避免:
1. 直接输入长数字:
如果直接在Excel中输入长数字(如身份证号码),Excel可能会将其转换为科学计数法格式。为了避免这种情况,请确保使用上述文本格式输入方法。
2. 复制粘贴问题:
从其他地方(如网页、Word文档等)复制身份证号码并粘贴到Excel中时,可能会保留源格式。为了避免这种情况,可以使用“粘贴特殊”功能并选择“文本”选项。
3. 自动填充问题:
使用Excel的自动填充功能时,可能会根据已输入的数据生成错误的身份证号码。因此,在输入身份证号码时,请避免使用自动填充。
方法六:保护身份证号码隐私
在处理包含个人敏感信息(如身份证号码)的Excel文件时,保护隐私非常重要。
1. 加密工作簿:
您可以使用Excel的加密功能来保护整个工作簿或特定工作表。这样,只有知道密码的人才能打开或编辑这些文件。
步骤:
1. 点击Excel工具栏上的“文件”选项卡。
2. 选择“信息”选项。
3. 点击“保护工作簿”下拉箭头。
4. 选择“用密码进行加密”。
5. 在弹出的对话框中输入并确认密码。
2. 隐藏特定列:
如果您不希望其他人在查看Excel文件时看到身份证号码,可以隐藏包含这些信息的列。
步骤:
1. 选中要隐藏的列。
2. 右键点击选中的列标头。
3. 选择“隐藏”。
3. 限制访问特定单元格:
使用Excel的“允许用户编辑区域”功能可以限制其他用户编辑特定单元格或区域。
步骤:
1. 点击Excel工具栏上的“审阅”选项卡。
2. 选择“更改权限”组中的“允许用户编辑区域”。
3. 在弹出的对话框中点击“新建”。
4. 为区域命名并选择要限制的单元格区域。
5. 在“权限”部分中设置允许的编辑操作(如无)。
6. 点击“确定”。
通过以上方法,您可以在Excel中正确输入和显示身份证号码,并保护这些敏感信息的隐私。在处理Excel文件时,请始终注意数据安全和隐私保护。
- 上一篇: 小脚裤与鞋的完美搭配指南
- 下一篇: 轻松掌握:电脑屏幕截图快捷键大全