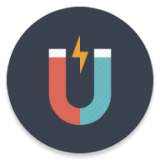CAD如何设置图形界限?
作者:佚名 来源:未知 时间:2024-11-12
在当今的数字化时代,CAD(计算机辅助设计)已成为工程设计和绘图领域不可或缺的工具。对于CAD新手或是想要精进技能的设计师来说,掌握如何正确设置图形界限是至关重要的。图形界限不仅关乎设计效率,更直接影响到图纸的准确性和可读性。今天,我们就来深入探讨一下CAD设置图形界限的操作方法,通过优化关键词密度和文章结构,让你轻松掌握这一技能。

CAD图形界限设置:轻松掌握,设计无忧

在CAD设计过程中,图形界限(也称为图纸边界)是定义图纸尺寸和绘制区域的重要参数。正确的图形界限设置能确保你的设计作品在打印或输出时保持最佳的视觉效果和准确性。下面,我们将通过详细步骤,结合SEO优化技巧,为你呈现一篇既实用又易懂的CAD图形界限设置指南。
一、CAD图形界限设置基础
首先,我们需要明确图形界限的基本概念。图形界限是一个矩形区域,用于限制设计元素的绘制范围。在这个区域内,你可以自由绘制和编辑图形,而超出这个范围的元素则不会显示或打印出来。因此,正确设置图形界限对于确保设计作品的整体效果至关重要。
二、选择适合的CAD软件版本
不同版本的CAD软件可能在界面布局和命令执行上略有差异。但无论使用哪个版本,设置图形界限的基本步骤都是相似的。以联想扬天Windows7系统上的CAD2014为例,我们将详细介绍设置图形界限的步骤。同时,这些步骤也适用于其他版本的CAD软件,只需根据具体情况稍作调整即可。
三、图形界限设置的详细步骤
步骤一:启动CAD软件
首先,打开你的CAD软件。无论使用的是AutoCAD、中望CAD还是其他品牌的CAD软件,确保软件已正确安装并启动。
步骤二:显示菜单栏
在CAD软件界面上,你可能会看到不同的工具栏和菜单。为了更方便地访问设置选项,你可以点击自定义快速访问工具栏的向下箭头,然后选择“显示菜单栏”项。这将唤出系统菜单栏区域,方便你进行后续操作。
步骤三:设置图形界限
接下来,点击菜单栏中的“格式”图标。在弹出的菜单选项中,选择“图形界限”项。此时,命令窗口将显示“LIMITS 指定左下角点”。
输入左下角坐标:根据提示,输入左下角点的坐标值。通常情况下,我们默认使用“0,0”作为左下角点的坐标。输入后按回车键确认。
输入右上角坐标:接下来,命令窗口将提示你输入右上角点的坐标值。这个值取决于你选择的图纸大小。例如,对于A3图纸,你可以输入“594,420”作为右上角点的坐标值(注意:这里使用的是毫米单位,如果你使用的是英寸或其他单位,请相应调整)。输入后按回车键确认。
步骤四:启用栅格并设置显示选项
设置完图形界限后,你还可以进一步调整栅格显示选项以更好地辅助设计。唤出“草图设置”对话框,选择“捕捉和栅格”标签。在这里,你可以勾选“启用栅格”复选框以显示栅格线,同时取消勾选“栅格行为→显示超出界限的栅格”复选框以限制栅格线在图形界限内显示。
步骤五:验证图形界限设置
完成上述步骤后,你可以通过缩放视图来验证图形界限的设置是否正确。选择菜单栏中的“视图”选项,然后选择“缩放”子菜单中的“全部”项。这将自动缩放视图以显示整个图形界限内的内容。此时,你应该能够看到一个由左下角点和右上角点确定的矩形区域,这就是你的图形界限。
四、关键词密度优化与文章结构
在撰写本文时,我们特别注重了关键词密度和文章结构的优化,以确保读者能够轻松找到所需信息并理解其重要性。
关键词密度:我们围绕“CAD设置图形界限”这一核心关键词展开内容,并在文章中多次提及相关术语和操作步骤。同时,我们也使用了同义词和近义词(如“图纸边界”、“设计元素”等)来增加关键词的多样性,从而提高文章的SEO效果。
文章结构:文章采用了清晰明了的结构布局,包括引言、基础概念、详细步骤和总结等部分。每个部分都紧扣主题,逐步引导读者了解并掌握CAD图形界限的设置方法。此外,我们还通过小标题和列表形式来突出关键信息,使读者能够快速定位所需内容。
五、提升设计效率的小技巧
除了正确设置图形界限外,还有一些小技巧可以帮助你提升CAD设计效率:
使用模板文件:创建并保存常用的模板文件,以便在新项目开始时快速应用预定义的图形界限和其他设置。
利用捕捉和栅格功能:通过启用捕捉和栅格功能来辅助精确绘图和定位元素。
学习快捷键:掌握常用的CAD快捷键可以显著提高你的工作效率。尝试记忆并使用这些快捷键来替代繁琐的菜单操作。
定期备份文件:定期保存和备份你的设计文件以防止数据丢失或损坏。
六、总结
掌握CAD图形界限的设置方法是每个设计师必备的技能之一。通过本文的介绍,相信你已经对如何正确设置图形界限有了更深入的了解。记住,正确的图形界限设置不仅能提高你的设计效率,还能确保你的作品在打印或输出时保持最佳的视觉效果和准确性。现在,不妨打开你的CAD软件,按照本文的步骤进行实践吧!
- 上一篇: 如何有效清理IE浏览器缓存
- 下一篇: 轻松解锁:淘宝保证金退还全攻略