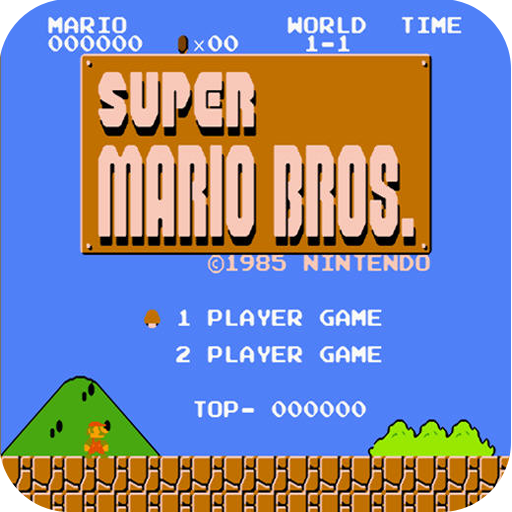掌握PS切片工具:轻松切割图像的高效技巧
作者:佚名 来源:未知 时间:2024-11-13
PS切片工具怎么使用

在Photoshop中,切片工具是一种非常实用的功能,尤其在需要将大型图像分割成多个小部分以便于网页发布或打印时。通过使用切片工具,你可以创建图像切片,并将它们导出为单独的文件。本文将详细介绍如何使用Photoshop中的切片工具,帮助用户掌握这一技巧。
一、启动Photoshop并打开图像
首先,启动Adobe Photoshop软件。如果还没有安装,请从Adobe官方网站下载并安装最新版本。安装完成后,打开Photoshop。然后,使用菜单栏中的“文件”>“打开”选项,或者按下快捷键Ctrl+O(Windows)或Cmd+O(Mac),打开你要进行切片操作的图像。
二、了解切片工具
在Photoshop的工具栏中,找到切片工具。切片工具位于工具栏的第三个位置,默认情况下显示为一个裁剪形状的图标。如果你没有看到这个图标,可以点击工具栏末尾的折叠菜单按钮,展开隐藏的工具选项,从中找到切片工具。另外,切片工具组中还包括切片选择工具和切片工具,这些工具具有不同的功能,但本文主要关注标准的切片工具。
三、选择切片工具
在工具栏中点击切片工具图标,选中它。此时,你将能够在图像上使用切片工具进行切片操作。
四、使用切片工具创建切片
1. 创建基础切片:选中切片工具后,在图像上点击并拖动鼠标,可以创建一个矩形的切片区域。当你释放鼠标按钮时,切片区域将被确定,并在图像周围显示出一个边界框。
2. 创建多个切片:通过拖动鼠标创建多个切片,这些切片可以相互重叠,也可以分开。如果需要,可以使用切片选择工具(快捷键V)来移动或调整切片的位置和大小。
3. 使用基于参考线的切片:如果已经在图像上设置了参考线(通过“视图”>“新建参考线”命令添加),可以使用切片工具基于这些参考线创建切片。将鼠标移动到参考线附近,你会看到切片区域沿着参考线对齐。
4. 使用基于图层的切片:如果你的图像有多个图层,可以选择一个图层,然后使用切片工具创建切片。这样,切片将仅包含该图层的内容。要在多个图层上创建切片,可以使用“选择”>“全部”命令来确保切片包括所有图层的内容。
五、编辑切片
1. 调整切片大小和位置:使用切片选择工具(快捷键V)选中切片后,你可以拖动切片的边界框来调整其大小和位置。如果需要更精确地调整切片大小,可以在选中切片后,在选项栏中输入宽度和高度的值。
2. 删除切片:要删除切片,可以使用切片选择工具选中切片,然后按Delete键(Windows)或Backspace键(Mac)。
3. 分割切片:选中一个切片后,你可以使用切片工具在切片内部拖动鼠标,创建一个新的子切片。这将分割原有的切片,并创建两个新的切片。
4. 组合切片:如果你想将多个切片组合成一个切片,可以使用切片选择工具选中这些切片,然后点击选项栏中的“组合切片”按钮。
六、导出切片
完成切片操作后,你需要将切片导出为单独的文件。这可以通过以下几种方法实现:
1. 使用“存储为Web和设备所用格式”:这是最常用的导出切片的方法。点击菜单栏中的“文件”>“存储为Web和设备所用格式”(快捷键Alt+Shift+Ctrl+S或Option+Shift+Cmd+S),这将打开一个新的对话框。在对话框中,你可以选择切片的导出格式(如JPEG、PNG、GIF等),并设置相关参数。然后,点击“存储”按钮,选择一个保存位置,并为导出的文件命名。Photoshop将为每个切片创建一个单独的文件,并以你指定的格式保存。
2. 使用“文件”>“导出”>“存储为”(较新版本中的“导出”>“导出为”):在较新版本的Photoshop中,你可以使用“导出”菜单来导出切片。选中所有切片后,点击菜单栏中的“文件”>“导出”>“存储为”(或“导出”>“导出为”),然后选择一个格式和保存位置。Photoshop将自动为每个切片创建一个单独的文件。
3. 手动保存切片:如果你更喜欢手动控制导出的过程,可以创建一个新的文档,其大小与切片相匹配。然后,使用移动工具(快捷键V)将切片从原始图像拖动到新文档中。在新文档中,你可以根据需要调整切片的大小和位置,然后使用“文件”>“另存为”命令将其保存为单独的文件。这种方法需要更多的手动操作,但为你提供了更多的灵活性和控制力。
七、其他注意事项
1. 确保切片足够小:为了优化网页加载速度,你应该尽量将切片设置得足够小。这意味着每个切片包含的图像内容应该尽可能少,并且其大小应该控制在合理范围内。
2. 选择合适的文件格式:根据切片的内容和要求,选择合适的文件格式进行导出。例如,对于包含透明背景的图像,可以选择PNG格式;对于需要优化大小和加载速度的图像,可以选择JPEG格式。
3. 考虑使用图像优化工具:在导出切片之前,你可以使用Photoshop中的图像优化工具(如“调整”菜单中的“色阶”和“曲线”命令)来改善图像的质量和颜色平衡。这将有助于确保导出的切片在网页或打印文档中呈现最佳效果。
通过以上步骤,你应该能够掌握Photoshop中切片工具的使用方法,并能够高效地将大型图像分割成多个小部分进行导出。希望这篇文章能对你有所帮助!