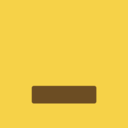Excel技巧:轻松打出圆点,让你的电子表格更专业!
作者:佚名 来源:未知 时间:2024-11-13
在Excel电子表格中,圆点的输入是一个看似简单实则多样的问题。无论是在数据标注、文本装饰,还是在特定条件下的数据可视化中,圆点符号的应用都显得尤为重要。本文将从多个维度,详细介绍在Excel中打出圆点的几种方法,帮助用户轻松应对各种需求。

一、直接插入法
1. 使用插入符号功能

这是最为直观和普遍的方法,适用于不熟悉快捷键的用户。

1. 打开Excel文档:首先,打开你需要输入圆点的Excel文档。

2. 选择插入选项:在Excel的菜单栏中,找到并点击“插入”选项。
3. 进入符号界面:在“插入”下拉菜单中,选择“符号”选项。这通常会弹出一个对话框。
4. 选择圆点符号:在弹出的符号对话框中,选择“子集”下拉菜单中的“广义标点”或其他相关子集。此时,你应该能在列表中找到圆点符号。选中它,然后点击“插入”按钮。
5. 完成插入:插入完成后,点击“关闭”按钮退出符号对话框。此时,圆点符号已经成功插入到选中的单元格中。
2. 利用输入法
如果你使用的是拼音输入法,还可以通过输入拼音来快速选择圆点符号。
1. 打开Excel文档:同样,首先打开你需要输入圆点的Excel文档。
2. 切换输入法:将输入法切换到拼音输入模式。
3. 输入拼音并选择符号:在输入框中输入“dian”(点的拼音),输入法通常会弹出一个候选词列表。在这个列表中,你应该能找到圆点符号。选中它并确认输入。
二、字符映射功能
除了直接插入法,你还可以使用系统的字符映射功能来插入圆点符号。
1. 打开字符映射表:在Windows系统中,你可以通过开始菜单搜索“字符映射表”来打开这个程序。
2. 选择圆点符号:在字符映射表中,找到并选中你需要的圆点符号。
3. 复制并粘贴:选中符号后,点击“复制”按钮。然后回到Excel文档中,将光标放在需要插入圆点的位置,点击“粘贴”按钮。
三、快捷键组合
在某些情况下,使用快捷键组合可以大大提高输入效率。不过,需要注意的是,不同的Excel版本和操作系统可能会有不同的快捷键设置。
1. 输入特定字符:在某些版本的Excel中,你可以先输入一个特定的字符(如“0”),然后通过特定的快捷键将其转换为圆点符号。
2. 查找快捷键:由于快捷键可能因版本而异,建议参考你当前Excel版本的帮助文档或在线教程来查找具体的快捷键组合。
四、条件格式中的圆点应用
除了直接在单元格中输入圆点,Excel的条件格式功能还可以用于在特定条件下自动显示圆点或其他符号。
1. 选择目标区域:在Excel中,选中你想要应用条件格式的区域。例如,选择“D3:D7”这一列。
2. 打开条件格式:切换到“开始”选项卡,点击“样式”组中的“条件格式”按钮。
3. 选择图标集:在条件格式下拉菜单中,选择“图标集”。这将弹出一个图标集列表。
4. 自定义规则:如果你想要自定义规则,可以点击“其他规则”选项。这将打开“新建格式规则”对话框。
5. 设置参数:在“新建格式规则”对话框中,你可以设置各种参数来确定何时显示圆点或其他图标。例如,你可以设置当某个单元格的值低于某个阈值时显示红色圆点。
6. 应用规则:设置完成后,点击“确定”按钮应用规则。此时,Excel会根据你设置的条件在目标区域内显示圆点或其他图标。
五、注意事项与技巧
1. 兼容性问题:由于不同版本的Excel和操作系统在功能和界面上可能存在差异,因此建议在使用上述方法时先参考当前版本的帮助文档或在线教程。
2. 备份数据:在进行任何操作之前,建议备份你的Excel文档以防止数据丢失或损坏。
3. 灵活运用:不同的方法适用于不同的场景和需求。你可以根据自己的实际情况选择合适的方法来输入圆点符号或应用条件格式。
六、总结
在Excel电子表格中打出圆点符号并不是一件难事。通过直接插入法、字符映射功能、快捷键组合以及条件格式等多种方法,你可以轻松应对各种需求。无论你是在进行数据标注、文本装饰还是数据可视化,都可以找到适合自己的方法来输入圆点符号。希望本文的介绍能帮助你更好地使用Excel,提高工作效率。
- 上一篇: 股市新手必看:轻松入门炒股指南
- 下一篇: 一键解锁!网上轻松查询个人征信报告秘籍