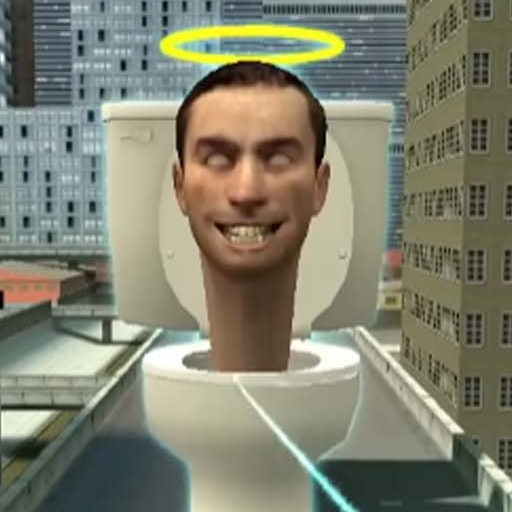如何在ImageReady中有效使用选择工具?
作者:佚名 来源:未知 时间:2024-11-13
在Adobe ImageReady中,选择工具是图像编辑过程中的基础且关键的部分。ImageReady作为Adobe公司推出的专为网页图形制作而设计的一款工具,不仅拥有类似Photoshop的图形处理能力,还专注于网页图像的优化与动画制作。下面将详细介绍如何在ImageReady中使用选择工具,帮助那些对这方面感兴趣的用户更好地掌握这一技能。
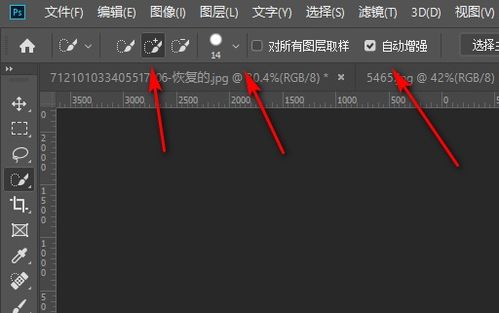
首先,确保你已经安装并启动了Adobe ImageReady。进入软件后,你会看到一个与Photoshop非常相似的界面,工具栏的图标也基本雷同,只是数量稍少一些。这为熟悉Photoshop的用户提供了极大的便利。
启动与新建图像
1. 启动ImageReady:点击桌面上的ImageReady图标进入软件。
2. 新建图像:在菜单栏中点击“文件”,然后选择“新建”。在新建面板中,输入文档的名称,设置好图像的大小、分辨率以及背景色彩等数值。比如,你可以设置宽度为800像素,高度为600像素,分辨率为72像素/英寸,背景色为白色。点击“确定”按钮保存设置。
使用选择工具
进入自己新建的图像后,就可以开始使用选择工具进行编辑了。在ImageReady的左侧工具栏中,有多种选择工具可供选择。
1. 矩形选择工具:
位置:在工具栏的上方,靠近基础选择工具的部分。
用法:点击矩形选择工具后,在图像上拖动鼠标,可以画出一个矩形的选择框。选择框内的部分将被选中,可以进行移动、复制、删除等操作。
2. 圆形选择工具:
位置:点击矩形选择工具后,在下拉菜单中可以找到圆形选择工具。
用法:与矩形选择工具类似,只是画出的选择框是圆形的。这对于选择圆形或接近圆形的图像部分非常有用。
3. 套索选择工具:
位置:同样在矩形选择工具的下拉菜单中。
用法:点击套索选择工具后,可以在图像上绘制一个手绘的形状作为选择区域。这对于选择不规则形状的部分非常有帮助。
4. 魔术棒选择工具:
位置:也在矩形选择工具的下拉菜单中。
用法:点击魔术棒工具后,在图像上点击某个颜色区域,ImageReady会自动选中与该区域颜色相同或相似的部分。这在处理颜色分明的图像时非常高效。
高级选择与编辑技巧
除了上述基本的选择工具外,ImageReady还提供了一些高级的选择和编辑技巧。
1. 羽化选择:
功能:羽化可以使选择区域的边缘变得柔和,避免出现生硬的边缘。
用法:在选择工具选项栏中,可以找到“羽化”选项。输入一个数值(如10像素),然后点击“确定”。之后画出的选择区域边缘就会呈现柔和的过渡效果。
2. 反选:
功能:反选可以选中当前未选中的部分,即反转选择区域。
用法:在选择工具激活的状态下,按住键盘上的“Shift”+“Ctrl”+“I”键,即可实现反选。
3. 精确选择:
功能:对于需要精确选择的部分,可以使用ImageReady中的“磁性套索工具”或“钢笔工具”。
用法:磁性套索工具会自动吸附到图像的边缘,非常适合选择复杂形状。钢笔工具则可以手动绘制路径,用于精确选择图像中的特定部分。
制作动画
ImageReady的另一个强大功能是制作GIF动画。在选择工具的基础上,你可以轻松创建出具有动态效果的图像。
1. 打开动画窗口:
在菜单栏中点击“窗口”,然后选择“动画”。这将打开一个动画窗口,显示当前图像的时间轴和帧。
2. 复制帧:
在动画窗口中,你可以看到当前只有一个帧。要制作动画,需要复制帧。点击“复制当前帧”按钮,根据需要复制多个帧。
3. 设置帧内容:
在每个帧上,你可以通过图层面板设置该帧显示的内容。例如,在第一个帧上隐藏某些图层,在第二个帧上显示这些图层,从而创建出动画效果。
4. 调整播放时间:
在动画窗口中,你可以为每个帧设置播放时间。通过拖动时间条或输入数值,可以精确控制动画的播放速度。
5. 保存动画:
制作完成后,点击菜单栏中的“文件”,然后选择“导出”>“存储为Web和设备所用格式”。在弹出的窗口中,选择GIF格式,并设置优化参数。最后点击“存储”按钮,保存动画文件。
注意事项与优化技巧
1. 优化图像:
在ImageReady中,你可以使用“优化”面板来压缩和优化图像。通过调整优化参数,可以在保证图像质量的前提下减小文件体积,提高网页加载速度。
2. 实时预览:
ImageReady提供了实时预览功能,你可以在原图和优化后的图像之间自由切换,实时观察优化效果。这有助于你在编辑过程中做出更准确的决策。
3. 兼容性:
虽然ImageReady与Photoshop在功能和界面上有很多相似之处,但它们之间也存在一些差异。例如,ImageReady更专注于网页图像制作和GIF动画制作,而Photoshop则更适用于图像处理的各种领域。因此,在实际操作中,你可能需要根据具体需求在两个软件之间进行切换。
通过以上步骤和技巧的介绍,相信你已经对如何在ImageReady中使用选择工具有了更深入的了解。无论是进行基本的图像编辑还是制作复杂的GIF动画,选择工具都是不可或缺的一部分。希望这篇文章能够帮助你更好地掌握ImageReady的使用技巧,创作出更加优秀的网页图像和动画作品。
- 上一篇: Mac OS X上如何打开RAR压缩包及支持的软件推荐
- 下一篇: 怎样删除IE浏览器的缓存?