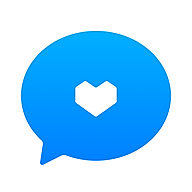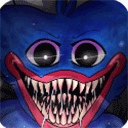优化鼠标右键菜单管理技巧
作者:佚名 来源:未知 时间:2024-11-13
在日常使用电脑的过程中,鼠标右键菜单(也称上下文菜单或快捷菜单)是不可或缺的一部分。它提供了快速访问常用命令和功能的方式,但随着时间的推移,这个菜单可能会变得冗长而杂乱,影响工作效率。因此,管理鼠标右键菜单成为了一个重要的技能。本文将详细介绍如何管理鼠标右键菜单,包括禁用不必要的选项、添加自定义命令以及利用第三方工具进行高级管理。

首先,了解鼠标右键菜单的组成至关重要。默认情况下,鼠标右键菜单包含一些基本的命令,如“打开”“复制”“粘贴”等,这些命令几乎在所有文件夹和文件上都是通用的。然而,随着你安装各种软件和扩展程序,这些菜单可能会被添加更多的选项。有些选项可能是有用的,但也有一些是冗余的,甚至会造成干扰。
在Windows系统中,管理鼠标右键菜单的方法有多种。最基础的方法是通过注册表编辑器(Regedit)进行修改。需要注意的是,直接编辑注册表存在一定的风险,如果不小心删除了错误的项,可能会导致系统不稳定或某些功能失效。因此,在进行任何修改之前,建议备份注册表。
打开注册表编辑器的方法很简单,只需按下Win+R键,输入“regedit”,然后按Enter键即可。在注册表编辑器中,你可以导航到以下路径来找到与鼠标右键菜单相关的键值:
HKEY_CLASSES_ROOT*shell
HKEY_CLASSES_ROOTDirectoryshell
HKEY_CLASSES_ROOTFoldershell
这些路径下包含了与不同对象(如文件、文件夹等)相关的右键菜单项。每个子键(如“open”“copy”等)都代表一个菜单项。你可以通过右键点击这些子键并选择“删除”来移除不必要的菜单项。当然,更安全的做法是先将这些键值导出为一个.reg文件,以便在出现问题时能够恢复。
除了直接编辑注册表外,Windows还提供了一些内置的组策略设置(GPEDIT.MSC)来管理鼠标右键菜单。组策略编辑器是一个强大的工具,它允许你配置各种系统级别的设置。在组策略编辑器中,你可以找到与鼠标右键菜单相关的设置,并启用或禁用它们。例如,你可以禁用Windows资源管理器中的某些上下文菜单项,或者限制用户添加新的菜单项。
然而,对于大多数用户来说,直接编辑注册表或使用组策略编辑器可能过于复杂。幸运的是,有一些第三方工具可以简化这个过程。这些工具提供了图形化的用户界面,让你能够直观地管理鼠标右键菜单。
例如,右键管家(Right-Click Enhancer)就是这样一款工具。它允许你轻松地添加、删除或修改鼠标右键菜单项。使用右键管家,你可以快速找到并删除那些不再需要的菜单项,从而简化你的右键菜单。此外,你还可以使用这款工具添加自定义的菜单项,比如打开特定程序或文件夹的快捷方式。
另一个流行的工具是ShellExView。这款工具列出了所有注册的Shell扩展,包括那些添加到鼠标右键菜单中的扩展。你可以通过ShellExView查看每个扩展的详细信息,如它的描述、版本、发布者等。更重要的是,你可以使用这款工具禁用或启用这些扩展,从而控制哪些扩展会出现在你的鼠标右键菜单中。
在管理鼠标右键菜单时,还需要注意一些常见的问题和最佳实践。例如,有时候你可能会发现某个菜单项无法删除,这可能是因为它是由某个正在运行的程序或服务创建的。在这种情况下,你需要先关闭该程序或服务,然后才能成功删除该菜单项。
此外,为了避免鼠标右键菜单变得过于冗长,建议你在安装新软件时仔细阅读其安装选项。许多软件在安装过程中都会询问你是否希望将其添加到鼠标右键菜单中。除非你真的需要这个功能,否则最好避免勾选这些选项。
另一个最佳实践是定期清理你的鼠标右键菜单。随着时间的推移,你可能会发现一些曾经有用的菜单项现在已经不再需要了。定期清理这些菜单项不仅可以简化你的右键菜单,还可以提高你的工作效率。
最后,需要注意的是,不同版本的Windows系统可能会有一些差异。例如,Windows 10和Windows 11在鼠标右键菜单的管理方面就有一些不同之处。因此,在管理你的鼠标右键菜单时,最好参考适用于你当前Windows版本的指南或文档。
总的来说,管理鼠标右键菜单是一个简单但重要的任务。通过优化你的右键菜单,你可以提高工作效率,减少不必要的干扰。无论你是通过直接编辑注册表、使用组策略编辑器还是利用第三方工具来管理你的鼠标右键菜单,重要的是要确保你了解每个步骤的含义和潜在的风险。这样,你才能确保你的系统保持稳定和高效。
希望这篇文章能够帮助你更好地管理你的鼠标右键菜单。如果你有任何其他问题或建议,请随时与我们联系。我们将竭诚为你提供帮助和支持。
- 上一篇: 如何简单有效地清理IE浏览器缓存?
- 下一篇: 探索Wegame平台,玩转云顶之弈的绝妙攻略