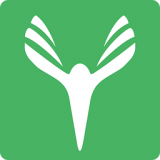如何在Word中打出中间小圆点
作者:佚名 来源:未知 时间:2024-11-13
在Word文档中,我们时常需要在文字中间添加小圆点,用于分隔不同的内容,或者作为项目符号使用。虽然小圆点看似简单,但对于不熟悉操作的人来说,可能会觉得有些棘手。今天,我们就来详细介绍几种在Word中间打出小圆点的方法,帮助大家轻松掌握这一技巧。

首先,最直接的方法就是通过键盘键位输入小圆点。这种方法适用于大多数情况,只需要将电脑上的输入法转换成中文输入状态,然后按下键盘上的“~”键(通常位于“Esc”键的下方)。有些情况下,你可能需要同时使用“Ctrl”和“Shift”键来切换到正确的输入状态。按下“~”键后,小圆点就会出现在你的文档中。这是最简单、最直接的方法,但需要注意的是,不同的电脑和输入法可能会有所不同,因此在实际操作中可能需要稍作调整。

除了直接通过键盘输入外,我们还可以利用输入法的特殊符号功能来打出小圆点。以搜狗输入法为例,你可以在输入法的状态栏中找到输入方式图标,并点击它。在弹出的菜单中,选择“特殊符号”选项。进入特殊符号界面后,你可以在标点符号分类中找到小圆点,也就是间隔号。点击它,就可以将其插入到你的文档中。这种方法的好处是,你可以在一个统一的界面中查找和插入各种特殊符号,而不需要记忆每个符号的键位。当然,不同的输入法可能会有不同的特殊符号界面和操作方法,但大致流程是相似的。

此外,软键盘输入也是一种常用的方法。同样以搜狗输入法为例,你可以将鼠标光标放在输入法的状态栏上,然后右击鼠标。在弹出的菜单中,选择“软键盘”选项。此时,一个虚拟的软键盘会出现在你的屏幕上。在软键盘上,你可以找到数字键9对应的位置,那里就是一个小圆点。你可以通过点击软键盘上的9键,或者按下键盘上的9键(如果软键盘支持这种操作)来输入小圆点。这种方法的好处是,它允许你在没有实体键盘的情况下输入各种符号,非常适合在平板电脑或触摸屏电脑上使用。但需要注意的是,软键盘可能会占用一定的屏幕空间,影响你的视线和操作。
除了以上三种方法外,还有一种更加智能的输入方法,那就是通过输入法的拼音输入功能来打出小圆点。以搜狗输入法为例,你可以直接在输入框中输入“dian”或“jgh”等拼音组合,然后在弹出的候选词中选择小圆点。这种方法的好处是,它允许你通过拼音输入来快速找到和插入各种符号,而不需要记忆每个符号的键位或特殊符号界面。但需要注意的是,由于拼音输入法的候选词库庞大且复杂,因此在实际操作中可能需要花费一些时间来找到正确的小圆点符号。
除了以上介绍的方法外,如果你在Word文档中需要频繁使用小圆点作为项目符号或分隔符,那么你可以考虑使用Word的内置功能来设置。具体来说,你可以选中需要添加小圆点的段落或文本,然后在Word的开始菜单中找到“项目符号”选项。在项目符号下拉菜单中,你可以选择不同的项目符号样式,包括小圆点、方框、箭头等。选择小圆点后,Word就会自动为每个选中的段落或文本添加小圆点作为项目符号。这种方法的好处是,它可以快速、统一地为多个段落或文本添加小圆点作为项目符号,非常适合在处理大量文档时使用。但需要注意的是,项目符号的样式和大小可能会受到Word版本和主题设置的影响,因此在实际操作中可能需要进行一些调整。
此外,对于WPS文字文档的用户来说,他们也可以通过类似的步骤来添加小圆点符号。具体来说,他们可以将光标移动到需要添加符号的位置处,然后在上方的菜单栏中找到“插入”选项。在插入菜单中,他们可以找到“符号”选项,并在弹出的符号区域下拉列表中找到小圆点符号。选择小圆点后,他们只需要点击“插入”按钮就可以将其添加到文档中。这种方法的好处是,它允许用户在WPS文字文档中快速找到和插入各种符号,而不需要切换到其他软件或界面。
总的来说,在Word中间打出小圆点的方法有很多种,每种方法都有其独特的优点和适用场景。你可以根据自己的需要和习惯来选择最适合自己的方法。无论你是初学者还是资深用户,掌握这些技巧都将帮助你更加高效、准确地处理Word文档中的小圆点符号。希望本文能够帮助你更好地理解和掌握这些技巧,并在实际工作中灵活运用它们。
- 上一篇: 如何快速查询高考成绩?
- 下一篇: 揭秘凤仙花:种子安家的奇妙传播方式