轻松掌握:多种高效途径打开组策略编辑器
作者:佚名 来源:未知 时间:2024-11-03
在Windows操作系统中,组策略编辑器(Group Policy Editor)是一个强大的工具,它允许用户配置计算机和用户策略。无论是管理本地计算机还是网络中的多台计算机,组策略编辑器都发挥着至关重要的作用。本文将详细介绍多种方法来打开组策略编辑器,以确保您能够根据需要快速访问该工具。
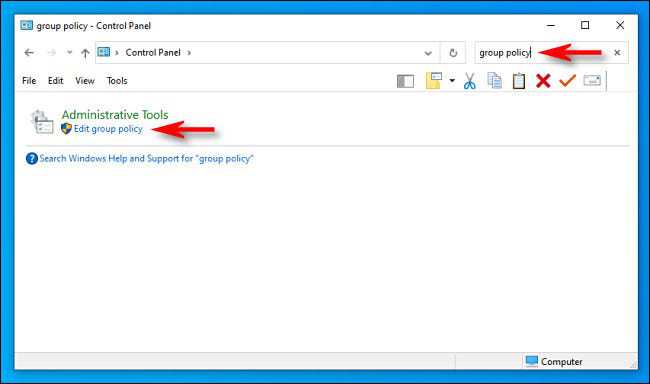
方法一:使用运行命令
这是打开组策略编辑器最直接且常用的方法之一。首先,按下“Windows键 + R”组合键,这将打开运行对话框。在对话框中输入“gpedit.msc”,然后点击“确定”按钮。系统随即会打开组策略编辑器窗口,显示计算机和用户组策略的层次结构。在这里,您可以使用左侧的导航窗格浏览不同的策略设置,并在右侧窗格中编辑它们。

方法二:使用搜索栏
在Windows的任务栏上,通常有一个搜索框(或搜索图标),您可以利用它来查找设备上的应用程序、文档和系统设置。输入“组策略”或“gpedit.msc”,然后从搜索结果中选择“编辑组策略”。这种方法同样简单快捷,尤其适合不熟悉快捷键的用户。

方法三:从计算机管理
按下“Windows键 + X”组合键,会弹出一个快速访问菜单。选择“计算机管理”选项,这将打开计算机管理窗口。在左侧的导航窗格中,展开“系统工具”节点,然后选择“本地组策略编辑器”。这种方法适合那些习惯于通过计算机管理工具进行系统管理的用户。

方法四:从命令提示符
以管理员身份打开命令提示符窗口,输入“gpedit.msc”命令,然后按Enter键。这样也可以打开组策略编辑器。以管理员身份运行命令提示符是为了确保您有足够的权限来编辑组策略,避免权限不足的问题。
方法五:使用Windows搜索(Windows 11)
在Windows 11中,搜索工具得到了进一步的优化,能够更轻松地查找设备上的应用程序和系统设置。单击任务栏上的放大镜图标或使用“Win + S”键盘快捷键打开搜索菜单。在搜索框中键入“编辑组策略”或“gpedit”,然后选择出现的第一个结果。这样也能快速打开本地组策略编辑器。
方法六:通过文件资源管理器
文件资源管理器是Windows系统中常用的文件管理工具,您也可以通过它来打开组策略编辑器。按下“Win + E”打开文件资源管理器,然后在地址栏中键入“gpedit.msc”,按Enter键即可打开本地组策略编辑器。这种方法适合那些习惯于通过文件资源管理器进行操作的用户。
方法七:直接访问可执行文件
如果您知道组策略编辑器可执行文件(gpedit.msc)的位置,可以直接访问它。首先,按下“Win + E”打开文件资源管理器,然后导航到“C:\Windows\System32”文件夹。找到并双击“gpedit.msc”文件,即可启动本地组策略编辑器。
方法八:通过控制面板(Windows 11)
虽然Windows 11中许多经典的控制面板小程序已被移至“设置”应用程序,但控制面板仍然可以使用。按下“Win + R”打开运行对话框,输入“控制面板”并按Enter键。在控制面板窗口右上角的搜索框中键入“编辑组策略”,然后在“Windows 工具”下单击“编辑组策略”以打开本地组策略编辑器。
方法九:通过“设置”应用(Windows 11)
Windows 11的“设置”应用程序集成了许多原本在控制面板中的选项。打开“开始”菜单,单击齿轮图标或使用“Win + I”键盘快捷键打开“设置”应用程序。在搜索框中键入“编辑组策略”,然后选择出现的第一个结果。这种方法适合那些喜欢使用新“设置”界面的用户。
方法十:通过任务管理器
任务管理器是一个方便的实用程序,可以管理Windows上的启动应用程序、监视系统进程以及强制关闭无响应的程序。右键单击“开始”图标,从列表中选择“任务管理器”。在任务管理器中,单击顶部的“运行新任务”按钮。在搜索框中键入“gpedit.msc”,然后单击“确定”即可打开本地组策略编辑器。
方法十一:创建桌面快捷方式
如果您需要频繁使用组策略编辑器,创建一个桌面快捷方式会非常方便。首先,按“Win + D”进入桌面,右键单击桌面上的空白区域,选择“新建”->“快捷方式”。在“创建快捷方式”窗口中,输入“gpedit.msc”作为位置,然后单击“下一步”。在名称框中键入“本地组策略编辑器”,单击“完成”。现在,您可以通过双击桌面上的快捷方式快速打开组策略编辑器。
注意事项
1. 权限问题:在编辑组策略时,确保您有足够的权限。如果以普通用户身份运行,可能会遇到权限不足的提示。因此,建议使用管理员权限打开组策略编辑器。
2. 备份策略:在修改组策略之前,建议备份当前策略
- 上一篇: 如何在支付宝中查看已上传的身份证照片
- 下一篇: DNF手游:比尔马克帝国试验场进入方法
































