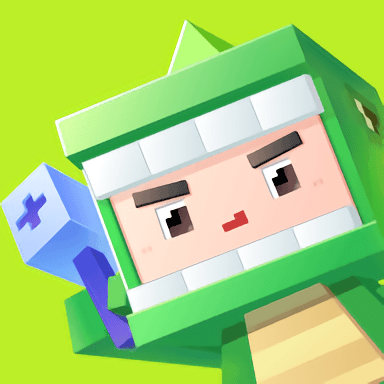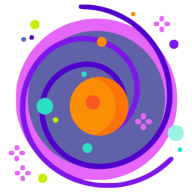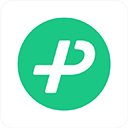WPS文档中轻松掌握分数输入技巧
作者:佚名 来源:未知 时间:2024-11-15
在WPS文档中输入分数,对于许多用户来说可能是一个小挑战,但其实WPS提供了多种方法来轻松插入分数。无论是使用公式编辑器、符号插入功能,还是通过快捷键和特殊字符,你都能找到适合自己的方法。以下将详细介绍几种在WPS文档中输入分数的方式,旨在帮助用户快速、准确地插入分数,提升文档的专业性和可读性。

使用公式编辑器
WPS内置的公式编辑器是插入分数的最直接和专业的方法。公式编辑器提供了丰富的数学公式模板,使用户能够轻松插入复杂的数学表达式,包括分数。以下是具体步骤:
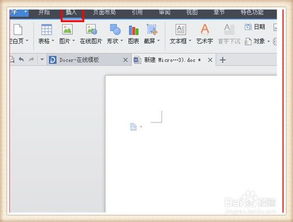
1. 打开WPS文档:将光标置于需要插入分数的位置。
2. 进入公式编辑器:点击菜单栏中的“插入”选项,在下拉菜单中找到“公式”或“对象”中的“公式编辑器”(根据WPS版本不同,位置可能略有差异)。你也可以直接使用快捷键Alt + =快速打开公式编辑器。
3. 选择分数模板:进入公式编辑界面后,你会看到许多数学公式模板。找到分数模板并点击它。WPS会提供多种分数形式,如标准分数、带根号的分数等,选择适合的一种。
4. 编辑分数:选中分数模板后,会出现分子和分母的占位符。直接输入相应的数字或符号,完成后关闭公式编辑器,分数即插入到文档中。
5. 调整格式:如果需要,还可以调整分数的大小和样式,使其与文档的其他文本相匹配。
使用符号插入功能
对于简单的分数,你可以使用符号插入功能快速完成。以下是具体步骤:
1. 打开符号对话框:在文档中点击“插入”菜单,然后选择“符号”按钮,或者使用快捷键Ctrl + Shift + Q打开符号对话框。
2. 选择分数符号:在符号对话框中,找到分数相关的符号。WPS提供了一些常见的分数符号,如½、⅓等。选择你需要的分数形式。
3. 插入分数:点击所选分数符号,即可将其插入到文档中。但需要注意的是,这种方法通常只适用于简单的分数表示,且样式较为有限。
使用快捷键
WPS还支持通过快捷键快速插入一些常用的简单分数。以下是具体步骤:
1. 输入分数:直接在文档中输入分数,例如1/2。
2. 应用格式:选中输入的分数,然后点击“开始”菜单中的“字体”组,选择“上标”按钮,将分母设置为上标。虽然这种方式在视觉上不如公式编辑器精确,但在某些非正式场合下足够使用。
使用特殊字符
对于一些不常用的复杂分数,你可以使用特殊字符功能。以下是具体步骤:
1. 打开特殊字符对话框:在文档中点击“插入”菜单,然后选择“特殊字符”。
2. 选择分数字符:在特殊字符对话框中,找到分数相关的特殊字符。WPS提供了一些较为复杂的分数形式,选择并插入你需要的分数。
使用WPS表格
如果文档中需要插入大量分数,可以考虑使用WPS表格来辅助。以下是具体步骤:
1. 插入WPS表格:在文档中插入一个表格,根据需要调整表格的行数和列数。
2. 输入分数:在表格中输入分数的分子和分母。例如,在第一列输入分子,在第二列输入分母。
3. 格式化分数:选中表格中的分数单元格,设置单元格格式为分数形式。WPS表格会自动将输入的分子和分母转换为分数。
4. 复制粘贴:将表格中的分数复制并粘贴到文档的相应位置。这种方法适用于需要批量插入分数的情况,能够大大提高工作效率。
注意事项
1. 版本差异:不同版本的WPS可能在界面布局和功能上有所不同。因此,在执行上述操作时,请根据你使用的WPS版本进行调整。
2. 兼容性:在将WPS文档分享给他人之前,请确保接收者使用的软件版本支持公式编辑器和特殊字符等功能。否则,可能会导致分数无法正常显示。
3. 备份文档:在进行复杂的编辑操作之前,建议备份文档。这样,在出现问题时,可以恢复到原始状态,避免数据丢失。
4. 学习实践:虽然上述方法提供了多种插入分数的方式,但只有通过实践才能真正掌握。建议在实际工作中多尝试不同的方法,找到最适合自己的方式。
总之,在WPS文档中输入分数并不复杂。无论是使用公式编辑器、符号插入功能、快捷键还是特殊字符,你都能找到适合自己的方法。通过不断学习和实践,你将能够轻松、准确地插入分数,提升文档的专业性和可读性。希望以上内容能够帮助到你,让你在WPS文档编辑中更加得心应手。