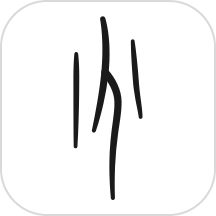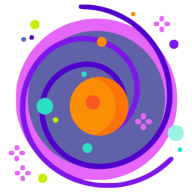如何制作分卷压缩包
作者:佚名 来源:未知 时间:2024-11-18
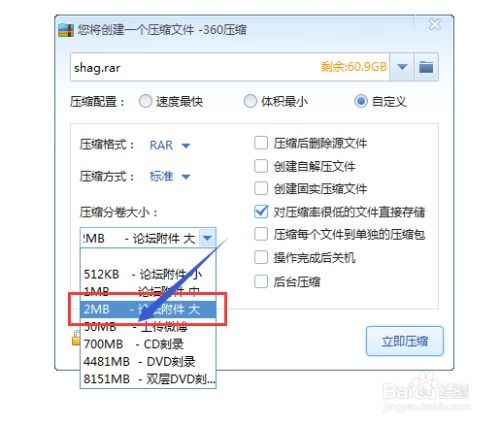
在日常的工作和学习中,我们经常需要传输或存储大容量的文件。无论是通过电子邮件发送报告,还是备份重要的文档,文件大小总是限制我们效率的一个重要因素。特别是在网络带宽有限或者存储空间紧张的情况下,一个高效的方法——分卷压缩,成为了我们的救星。那么,什么是分卷压缩?它有哪些好处?更重要的是,如何轻松创建分卷压缩文件呢?让我们一起揭开这个实用的文件处理技巧的面纱。
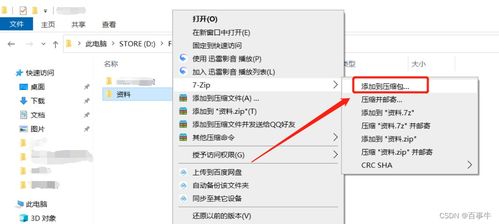
分卷压缩:定义与优势
分卷压缩,顾名思义,就是将一个大的文件或文件夹分割成多个较小的压缩文件。这样做的好处不言而喻:

1. 便于传输:将大文件分割成较小的部分,可以轻松绕过许多传输平台的文件大小限制。比如,有些邮件服务限制附件大小不能超过25MB,通过分卷压缩,我们可以轻松绕过这个限制。
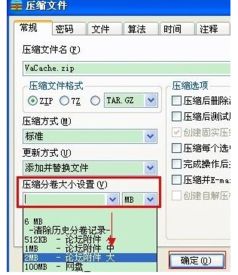
2. 节省空间:压缩后的文件通常会占用更少的存储空间,特别是对于那些包含大量冗余数据的文件(如图片、音频和视频)。分卷压缩更是将这种优势发挥到极致,让用户在有限的存储空间内存储更多内容。
3. 灵活管理:对于需要备份的重要文件,分卷压缩使得管理变得更加灵活。用户可以根据备份设备或存储介质的容量,合理划分每个压缩卷的大小。
4. 数据安全:在某种程度上,分卷压缩还可以提高数据的安全性。通过将文件分割成多个部分,即使其中一个部分丢失或损坏,其他部分的数据仍然可以恢复。
如何创建分卷压缩文件
既然分卷压缩有这么多好处,那么具体该如何操作呢?以下是详细步骤,适用于Windows和macOS系统。
Windows系统下的分卷压缩
Windows系统自带的压缩工具“压缩(zipped)文件夹”虽然功能有限,但创建分卷压缩文件还是能够轻松胜任的。不过,为了获得更多功能和更好的用户体验,推荐使用第三方压缩软件,如WinRAR或7-Zip。
使用WinRAR创建分卷压缩文件
1. 下载并安装WinRAR:从WinRAR的官方网站下载并安装最新版本的软件。
2. 选择要压缩的文件或文件夹:在文件资源管理器中,找到并选中你想要压缩的文件或文件夹。
3. 右键菜单中选择WinRAR:右键点击选中的文件或文件夹,选择“添加到压缩文件...”选项。
4. 设置压缩参数:在弹出的压缩窗口中,设置压缩文件的名称、格式(推荐使用RAR格式,因为它提供了更好的压缩率和更多功能)以及压缩级别(根据需求选择“标准”、“快速压缩”或“最好”)。
5. 启用分卷压缩:在压缩窗口的“卷”选项卡中,勾选“分割成卷,大小(字节)”选项,并在后面的输入框中输入每个压缩卷的大小(例如,输入“104857600”表示每个卷100MB)。
6. 完成压缩:设置好所有参数后,点击“确定”按钮,WinRAR将开始创建分卷压缩文件。
使用7-Zip创建分卷压缩文件
1. 下载并安装7-Zip:从7-Zip的官方网站下载并安装最新版本的软件。
2. 选择要压缩的文件或文件夹:同样,在文件资源管理器中找到并选中你想要压缩的文件或文件夹。
3. 右键菜单中选择7-Zip:右键点击选中的文件或文件夹,选择“7-Zip”子菜单中的“添加到压缩文件...”选项。
4. 设置压缩参数:在弹出的压缩窗口中,设置压缩文件的名称、格式(推荐使用7z格式,因为它提供了更高的压缩率)以及压缩级别(根据需求选择“存储”、“快速”、“标准”或“最大”)。
5. 启用分卷压缩:在压缩窗口的“分卷”选项卡中,勾选“分割成卷,大小(MB)”选项,并在后面的输入框中输入每个压缩卷的大小(例如,输入“100”表示每个卷100MB)。
6. 完成压缩:设置好所有参数后,点击“确定”按钮,7-Zip将开始创建分卷压缩文件。
macOS系统下的分卷压缩
macOS系统虽然没有像WinRAR或7-Zip这样功能强大的第三方压缩软件,但使用内置的“归档实用工具”同样可以实现分卷压缩。不过,由于macOS的分卷压缩功能相对简单,可能需要借助终端命令来完成更复杂的任务。
使用“归档实用工具”创建分卷压缩文件
1. 选择要压缩的文件或文件夹:在Finder中,找到并选中你想要压缩的文件或文件夹。
2. 右键菜单中选择“压缩”:右键点击选中的文件或文件夹,选择“压缩[文件名]”选项。这将创建一个默认的zip压缩文件。但请注意,这一步并不会实现分卷压缩。
3. 使用终端命令实现分卷压缩:由于macOS自带的压缩工具不支持分卷功能,我们需要借助终端命令来实现。这需要一定的命令行基础,且过程相对复杂。对于不熟悉终端命令的用户来说,推荐使用第三方软件如Keka或HapticZip来创建分卷压缩文件。
使用Keka创建分卷压缩文件
1. 下载并安装Keka:从Keka的官方网站下载并安装最新版本的软件。
2. 选择要压缩的文件或文件夹:在Finder中找到并选中你想要压缩的文件或文件夹。
3. 将文件拖拽到Keka图标上:将选中的文件或文件夹拖拽到Keka的应用程序图标上。
4. 设置压缩参数:在弹出的压缩窗口中,设置压缩文件的名称、格式(推荐使用7z格式)以及压缩级别(根据需求选择)。
5. 启用分卷压缩:在压缩窗口的“Split Archive”选项中,勾选“Enable”并设置每个压缩卷的大小(例如,输入“100M”表示每个卷100MB)。
6. 完成压缩:设置好所有参数后,点击“Start”按钮,Keka将开始创建分卷压缩文件。
总结
通过分卷压缩,我们可以轻松解决大文件传输和存储的难题。无论是Windows还是macOS系统,都有多种方法可以实现分卷压缩。对于不熟悉命令行操作的用户来说,推荐使用功能强大且易于使用的第三方压缩软件如WinRAR、7-Zip或Keka。这些软件不仅提供了丰富的压缩选项和更高的压缩率,还大大简化了分卷压缩的操作过程。
现在,你已经掌握了创建分卷压缩文件的技能。下次面对大文件时,不妨试试这个实用的方法吧!让你的文件传输和存储变得更加高效和便捷。
- 上一篇: 探索职业道德的深层含义
- 下一篇: 轻松掌握:用支付宝叫外卖的详细步骤