轻松学会:WinRAR分卷压缩包创建步骤详解
作者:佚名 来源:未知 时间:2024-11-02
在日常生活中,我们经常需要处理一些体积庞大的文件或文件夹,为了方便传输和存储,我们通常会选择将这些大文件压缩成较小的文件包。WinRAR是一款功能强大的压缩工具,它不仅可以帮助我们压缩文件,还可以创建分卷压缩包,这对于处理大文件尤其有用。接下来,我们就来详细介绍如何使用WinRAR创建分卷压缩包。

准备工具
首先,我们需要确保已经在计算机上安装了WinRAR。WinRAR支持多种操作系统,比如Windows 10等。如果没有安装,可以前往WinRAR官网下载安装包并按照提示进行安装。
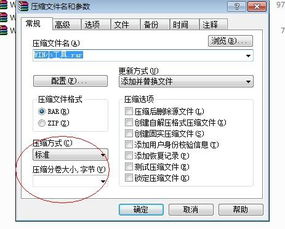
第一步:选择需要压缩的文件或文件夹
1. 鼠标选中你需要压缩的大文件或文件夹。如果你选择的是文件夹,WinRAR会将文件夹内的所有内容一并压缩。
2. 右键点击文件或文件夹,在弹出菜单中选择WinRAR列表中的【添加到压缩文件...】选项。此时,会弹出一个新的窗口。
第二步:设置压缩参数
1. 选择压缩格式:在弹出的【压缩文件名和参数】窗口中,有多种压缩格式可供选择,但一般来说,RAR格式是比较常用和推荐的一种格式。所以,我们选择RAR作为压缩格式。
2. 设置分卷大小:找到【分卷大小,字节】字段,这里你可以指定每个分卷的大小。例如,输入“100M”表示将文件分成每卷100MB的大小。WinRAR会根据你设定的大小自动生成多个分卷文件。你可以根据实际需要设置不同的大小,如50MB、200MB等。
第三步:确认并开始压缩
1. 设置完分卷大小后,点击窗口下方的【确定】按钮。随后,WinRAR会开始将大文件分割成指定大小的分卷压缩文件。
2. 压缩过程:这个过程中,你可以看到WinRAR的工作界面,并且可以在任务栏中看到压缩进度。一般情况下,压缩过程会比较快,但对于非常大的文件,可能需要一些时间。
第四步:保存分卷压缩包
1. 命名和分卷:压缩完成后,你会看到多个以“part1.rar”、“part2.rar”等形式命名的文件。这些文件就是你所需要的分卷压缩包。
2. 保存位置:WinRAR会将这些分卷压缩包保存在你选择的文件夹中。如果你没有特别指定,一般会保存在与源文件相同的目录下。
注意事项
1. 确保完整性:确保所有分卷文件都保存在同一文件夹中,并且没有缺失任何一个分卷。如果缺少分卷文件,解压时会出现错误。
2. 文件名:WinRAR会自动为分卷文件命名,不要修改这些文件名,特别是“part”前缀。如果你修改了文件名,解压时可能无法识别这些分卷。
3. 密码保护:如果需要保护分卷文件的安全,可以在压缩时为文件设置密码。只需要在设置完分卷大小后,点击【设置密码...】按钮,然后在弹出的窗口中输入密码,再点击【确定】即可。这样,在解压文件时,需要输入正确的密码才能查看或解压文件。
4. 解压操作:当你需要解压这些分卷文件时,只需右击任意一个分卷文件(如“part1.rar”),选择解压选项即可。WinRAR会自动识别其他分卷文件并完成解压过程。
其他提示
1. 压缩格式选择:除了RAR格式,WinRAR还支持其他多种压缩格式,如ZIP、7Z等。不同的格式有不同的特点,如ZIP格式兼容性好,但压缩率可能稍低;7Z格式压缩率高,但可能不是所有系统都支持。选择哪种格式可以根据实际需求来决定。
2. 版本更新:定期检查和更新WinRAR到最新版本。新版本可能会修复一些已知问题,并提供新的功能和优化。你可以前往WinRAR官网下载最新版本。
3. 资源占用:虽然WinRAR是一款功能强大的压缩工具,但在压缩和解压大文件时,会占用一定的系统资源。如果你在使用时感到系统变慢,可以关闭一些不必要的程序或等待压缩完成。
4. 其他工具:如果你忘记了RAR分卷压缩文件的密码,不要担心,可以借助一些专门的工具来找回密码。这些工具支持ZIP和RAR格式及其分卷文件,提供多种找回方法。你只需将其中一个分卷文件导入工具,按照提示操作即可。
使用实例
假设你有一个大小为2GB的视频文件,你希望将其压缩成多个较小的文件包以便发送给朋友。这时,你可以使用WinRAR来创建分卷压缩包。
1. 选中文件:首先,选中你的视频文件。
2. 右键操作:然后,右键点击文件,选择【添加到压缩文件...】。
3. 设置参数:在弹出的窗口中,选择RAR格式,并
- 上一篇: 吉他六弦打品问题及解决方案
- 下一篇: 打造奶香浓郁、脆皮可口的鲜奶食谱
































