电脑启动项设置全攻略
作者:佚名 来源:未知 时间:2024-11-03
在日常使用电脑的过程中,我们经常需要调整启动项来优化开机速度、管理启动程序或者排除系统故障。设置启动项不仅可以提高电脑的运行效率,还能帮助我们更好地控制哪些程序在开机时自动运行。本文将从BIOS/UEFI设置、Windows系统设置、第三方软件管理以及故障排除四个维度,详细讲解如何设置电脑启动项。

BIOS/UEFI设置
BIOS(Basic Input/Output System)和UEFI(Unified Extensible Firmware Interface)是电脑启动过程中加载的第一个固件,它们负责管理硬件初始化并为操作系统加载提供环境。通过BIOS/UEFI设置,我们可以控制哪些设备或程序在开机时首先被加载。

进入BIOS/UEFI界面
不同品牌和型号的电脑进入BIOS/UEFI的方法略有不同,但通常可以在开机时按下特定的键(如F2、F10、Del或Esc键)进入。具体操作步骤如下:
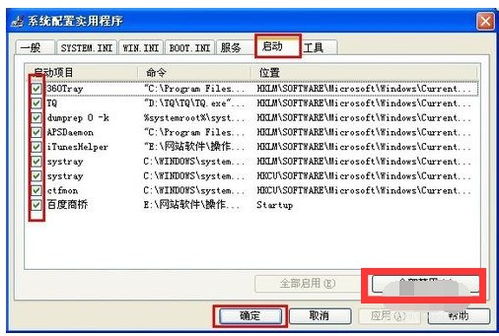
1. 重启电脑:确保电脑处于完全关闭状态,然后重新启动。
2. 进入启动菜单:在开机画面出现时,迅速按下相应的按键。如果不清楚具体的按键,可以查阅电脑手册或在网络上搜索品牌和型号对应的按键。
3. 导航BIOS/UEFI界面:成功进入BIOS/UEFI后,使用键盘上的箭头键进行导航。
设置启动顺序
在BIOS/UEFI界面中,我们需要找到设置启动顺序(Boot Order)的选项。具体位置因BIOS/UEFI版本而异,但通常可以在“Boot”或“Startup”菜单中找到。
1. 识别存储设备:在启动顺序设置中,可以看到列出的所有可启动存储设备(如硬盘、SSD、光盘驱动器、USB设备等)。
2. 调整顺序:使用箭头键或“+”、“-”键调整设备的启动顺序。将需要优先启动的设备移到列表顶部。
3. 保存并退出:完成设置后,找到“Save & Exit”选项并按下相应的键,保存设置并退出BIOS/UEFI。电脑将按照新的启动顺序重新启动。
Windows系统设置
除了BIOS/UEFI设置,Windows系统本身也提供了管理启动项的功能,包括任务管理器、系统配置工具等。
任务管理器
任务管理器是Windows系统内置的一个工具,用于查看和管理正在运行的进程、应用程序以及服务。通过任务管理器,我们可以轻松禁用或启用启动项。
1. 打开任务管理器:按下Ctrl+Shift+Esc键或右键单击任务栏并选择“任务管理器”。
2. 导航到启动选项卡:在任务管理器窗口中,点击“启动”选项卡。
3. 管理启动项:在启动选项卡中,可以看到所有在开机时自动运行的应用程序和服务。右键单击需要管理的启动项,可以选择“启用”或“禁用”。
系统配置工具
系统配置工具(msconfig)是一个高级的系统配置实用程序,允许用户更改启动设置、服务、引导配置等。
1. 打开运行窗口:按下Win+R键,打开运行窗口。
2. 输入msconfig:在运行窗口中输入“msconfig”,然后按Enter键。
3. 导航到启动选项卡:在系统配置窗口中,点击“启动”选项卡。
4. 管理启动项:在启动选项卡中,可以看到所有启动项及其状态。勾选或取消勾选相应的启动项,以启用或禁用它们。
5. 应用更改:完成设置后,点击“应用”按钮,然后点击“确定”。系统将提示重新启动以应用更改。
第三方软件管理
除了系统内置的工具,还有许多第三方软件可以帮助我们更方便地管理启动项。这些软件通常具有更友好的用户界面和更强大的功能,如自动优化启动项、实时监控等。
常用第三方软件
1. CCleaner:CCleaner是一款知名的系统清理和优化工具,其中包含了启动项管理功能。它可以列出所有启动项,并提供一键禁用或启用的选项。
2. Advanced SystemCare:这是一款集系统优化、安全防护、性能监控于一体的综合软件。它提供了强大的启动项管理功能,可以根据用户需求智能优化启动项。
3. Soluto:Soluto是一款专门用于管理启动项的软件,它可以分析启动项对开机时间的影响,并为用户提供优化建议。
使用第三方软件管理启动项
1. 下载并安装软件:从官方网站下载并安装所需的第三方软件。
2. 打开软件:启动软件后,找到启动项管理功能。
3. 分析并优化启动项:软件将自动列出所有启动项,并提供分析数据和优化建议。根据软件提供的建议,选择禁用或启用相应的启动项。
4. 应用更改:完成设置后,点击应用或保存按钮,以应用更改。
故障排除
- 上一篇: 轻松学会!广告牌简笔画绘制教程
- 下一篇: 智联招聘添加家庭住址的方法
































