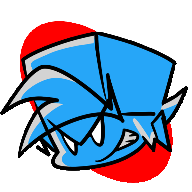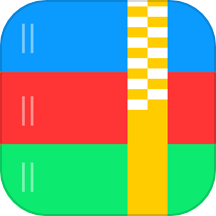PS抠图必备技巧:轻松掌握磁性套索工具
作者:佚名 来源:未知 时间:2024-11-25
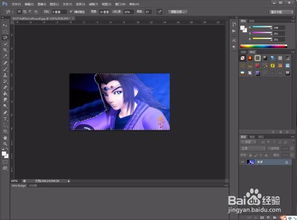
在图像处理领域,抠图是一项至关重要的技能,它能够帮助我们从复杂的背景中分离出目标对象,进而实现图像的合成、编辑与优化。Adobe Photoshop,作为图像处理软件的佼佼者,提供了多种抠图工具,其中磁性套索工具(Magnetic Lasso Tool)以其独特的智能识别与灵活操作特性,成为了众多设计师和摄影师的首选。本文将从磁性套索工具的基本操作、适用场景、使用技巧、与其他抠图工具的比较以及实战应用等多个维度,深入探讨这一精准抠图的利器。

一、磁性套索工具的基本操作
磁性套索工具位于Photoshop工具栏中,通常与套索工具(Lasso Tool)和多边形套索工具(Polygonal Lasso Tool)相邻。选择磁性套索工具后,你会发现光标变成了一个带有磁性的小圆点,这个工具能够智能地吸附到图像中颜色对比明显的边缘上,从而帮助我们快速而准确地勾勒出目标对象的轮廓。
使用磁性套索工具的基本步骤如下:
1. 选择工具:在Photoshop的工具栏中找到并单击磁性套索工具。
2. 开始勾勒:在图像中点击以设置起点,然后沿着目标对象的边缘拖动光标。你会看到一条带有磁性吸附效果的线条跟随你的光标移动,自动贴合到对象的边缘。
3. 调整吸附强度:通过键盘上的方括号键([ ]),你可以调整磁性套索工具的吸附强度。增大吸附强度可以帮助工具更好地贴合复杂边缘,但也可能导致在非边缘区域产生不必要的吸附;减小吸附强度则可以让工具更加灵活,但需要你手动调整更多细节。
4. 闭合路径:当光标接近起点时,会出现一个小圆圈提示,此时单击即可闭合路径,完成抠图。
二、磁性套索工具的适用场景
磁性套索工具特别适用于以下场景:
边缘清晰的对象:对于边缘颜色对比明显、形状规则或不规则但边缘平滑的对象,如植物叶片、动物毛发等,磁性套索工具能够迅速而准确地勾勒出轮廓。
复杂背景:在背景复杂、颜色多样或纹理丰富的图像中,磁性套索工具能够智能识别并避开背景干扰,专注于目标对象的边缘。
细节处理:虽然磁性套索工具主要用于快速抠图,但在需要精细调整时,通过调整吸附强度和手动添加或删除锚点,也能满足细节处理的需求。
三、磁性套索工具的使用技巧
1. 结合放大工具:在处理细节丰富的图像时,使用放大镜工具(Z键)放大目标区域,可以更精确地控制磁性套索工具的路径。
2. 手动调整锚点:在自动吸附过程中,如果发现路径偏离了目标对象的边缘,可以随时单击以添加新的锚点,或按Delete键删除不必要的锚点,进行手动调整。
3. 利用快捷键:掌握一些快捷键可以大大提高工作效率。例如,按空格键可以暂时切换到抓手工具,移动图像以更好地观察细节;按Enter键可以闭合路径并应用抠图。
4. 图层蒙版:在完成抠图后,可以将选区转换为图层蒙版,这样可以在不破坏原图的情况下进行进一步的编辑和调整。
四、磁性套索工具与其他抠图工具的比较
Photoshop提供了多种抠图工具,每种工具都有其独特的优势和适用场景。与磁性套索工具相比:
快速选择工具(Quick Selection Tool):更适合处理大面积且颜色对比明显的区域,通过画笔式的涂抹方式快速选择目标对象。但它在处理边缘复杂或细节丰富的对象时,可能不如磁性套索工具精确。
钢笔工具(Pen Tool):是处理复杂边缘和精确抠图的最佳选择。通过手动绘制路径,可以实现对目标对象边缘的精细控制。然而,钢笔工具需要更多的时间和耐心来操作,特别是对于初学者来说,掌握起来可能较为困难。
魔棒工具(Magic Wand Tool):适用于选择颜色相近且连续的区域。它对于颜色对比明显的图像非常有效,但在处理边缘复杂或颜色变化丰富的对象时,效果可能不佳。
五、实战应用:磁性套索工具在抠图项目中的具体运用
以下是一个使用磁性套索工具进行抠图的实战案例:
案例背景
客户提供了一张包含一只白色猫咪和复杂背景的图像,要求将猫咪从背景中分离出来,并放置在一个新的背景上。
操作步骤
1. 打开图像:在Photoshop中打开客户提供的图像。
2. 选择磁性套索工具:从工具栏中选择磁性套索工具。
3. 设置吸附强度:根据猫咪边缘的复杂程度,适当调整磁性套索工具的吸附强度。
4. 勾勒猫咪轮廓:从猫咪的一个明显边缘点开始,沿着猫咪的轮廓拖动光标。磁性套索工具会自动吸附到猫咪的边缘上。在需要精细调整的地方,手动添加或删除锚点。
5. 闭合路径:当光标回到起点时,单击闭合路径。
6. 创建图层蒙版:选择图层,然后单击“添加图层蒙版”按钮。这样,猫咪就被成功地从背景中分离出来了。
7. 添加新背景:创建一个新图层,并将其置于猫咪图层下方。选择你喜欢的背景图像或颜色,填充到新图层中。
8. 最终调整:根据需要,对猫咪图层进行进一步的调整和优化,如调整亮度、对比度或添加阴影等,以使其更好地融入新背景。
案例总结
通过磁性套索工具,我们成功地将猫咪从复杂背景中分离出来,并放置在一个新的背景上。整个过程中,磁性套索工具的智能吸附特性大大提高了抠图的效率和准确性。同时,通过结合其他Photoshop工具和技巧,我们实现了对抠图结果的精细调整和优化。
结语
磁性套索工具作为Photoshop中一款强大的抠图工具,以其智能识别、灵活操作和高效精准的特点,在图像处理领域发挥着重要作用。通过掌握其基本操作、适用场景、使用技巧以及与其他抠图工具的比较,我们可以更加灵活地运用这一工具,实现各种复杂抠图任务。无论是处理边缘清晰的对象还是复杂背景,磁性套索工具都能帮助我们快速而准确地完成抠图工作,为图像的合成、编辑与优化提供有力支持。
- 上一篇: 新手菜谱:安仁鱼头豆腐制作指南
- 下一篇: 深度解析:DNF红玉的诅咒完美通关攻略