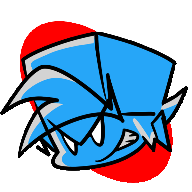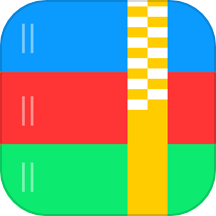掌握PS技巧:轻松上手磁性套索工具教程
作者:佚名 来源:未知 时间:2024-11-27
PS如何使用磁性套索工具:轻松抠图的秘密武器
在Photoshop(简称PS)的众多工具中,磁性套索工具(Magnetic Lasso Tool)无疑是抠图爱好者的得力助手。无论是处理复杂的背景还是精细的边缘,磁性套索工具都能帮助你轻松搞定。今天,我们就来详细探讨一下如何使用这个强大的工具,让你的抠图技术更上一层楼。

一、磁性套索工具简介
磁性套索工具是PS中一个非常智能的选区工具,它能够自动识别并吸附到图像中对象的边缘,从而快速形成精确的选区。这一特性使得它在处理与背景反差较大的对象时尤为有效。无论是直线边缘还是曲线边缘,磁性套索工具都能为你提供满意的结果。

二、准备工作
在开始使用磁性套索工具之前,你需要确保已经打开了PS软件,并且加载了一张你想要处理的图片。你可以通过快捷键Ctrl+O(在Mac上是Cmd+O)来打开图片。

三、使用磁性套索工具的基本步骤
1. 选择工具:

在PS的工具栏中,找到套索工具组(Lasso Tool Group),然后从中选择磁性套索工具(Magnetic Lasso Tool)。
2. 设置参数:
在属性栏中,你可以设置磁性套索工具的宽度、对比度、频率等参数。这些参数将影响工具对边缘的识别精度和紧固点的密度。
宽度:定义磁性套索工具要查找的边缘的距离范围。数值越大,查找的范围越大,但可能会导致边缘定位不准确。
对比度:定义磁性套索工具对图像边缘的敏感程度。值较高时,只查找那些和背景对比度很大的对象边缘;值较低时,可查找到低对比度边缘。
频率:控制磁性套索工具生成的紧固点的密度。频率越高,生成的紧固点越密集。
3. 开始绘制:
在要选取的对象边缘上点击一次以添加起始紧固点,然后沿边缘移动鼠标。你会发现,鼠标会自动吸附到对象的边缘上。
4. 调整选区:
在绘制过程中,你可以通过以下方式调整选区:
按住Alt键单击,可临时转换为多边形套索工具,以便在需要的地方手动添加紧固点。
按住Alt键并拖动鼠标,可临时转换为普通套索工具,以便在复杂边缘处进行更精细的调整。
按Backspace键或Delete键,可依次删除前面的紧固点和路径线。
5. 闭合选区:
当终点与始点回合时,你可以通过以下方式闭合选区:
双击鼠标。
按住Ctrl键单击(在Mac上是Cmd键)。
按Enter键(在Mac上是Return键)。
6. 完成抠图:
闭合选区后,你可以使用Ctrl+C(在Mac上是Cmd+C)复制选区内容,然后使用Ctrl+V(在Mac上是Cmd+V)粘贴到一个新的图层上。接下来,你可以关闭或删除原始的背景图层,从而完成抠图。
四、高级技巧
1. 使用快捷键调整图像大小:
在绘制选区时,你可能需要调整图像的大小以便更好地观察选区。你可以按住Alt+鼠标滚轮(在Mac上是Option+鼠标滚轮)来放大或缩小图像,或者按住空格键+鼠标左键(在Mac上是空格键+鼠标指针)来移动画面。
2. 羽化选区:
如果你希望抠出的图像边缘更加平滑,可以在创建选区之前或之后设置羽化值。羽化值越大,边缘越平滑,但也可能导致边缘变得模糊。你可以在属性栏中直接设置羽化值,或者使用菜单命令“选择/修改/羽化”(Modify/Feather)来设置。
3. 使用“选择并遮住”功能:
PS的“选择并遮住”功能(Select and Mask)是一个强大的工具,它可以帮助你进一步优化选区边缘。你可以在选择磁性套索工具后,点击属性栏中的“选择并遮住”按钮来打开该功能。在“选择并遮住”工作窗口中,你可以使用各种画笔和工具来细化选区边缘,还可以调整边缘的平滑度、对比度等参数。
4. 处理复杂边缘:
对于毛发、绒毛等复杂边缘的抠图,磁性套索工具可能无法完全自动识别。这时,你可以结合使用快速选择工具(Quick Selection Tool)、调整边缘画笔工具(Refine Edge Brush Tool)等其他工具来手动调整选区。通过多次尝试和调整,你可以得到更加精确的抠图结果。
五、注意事项
1. 选择合适的背景:
磁性套索工具在处理与背景反差较大的对象时效果最佳。如果背景与对象颜色相近或对比度较低,可能会导致工具无法准确识别边缘。在这种情况下,你可以尝试使用其他工具(如快速选择工具、魔棒工具等)来辅助抠图。
2. 保持耐心和细心:
抠图是一个需要耐心和细心的过程。即使磁性套索工具非常智能,但在处理复杂边缘时仍然需要手动调整。因此,在抠图过程中要保持耐心,并仔细检查每一个细节部分。
3. 保存和备份:
在抠图过程中,建议定期保存你的工作(快捷键Ctrl+S或Cmd+S)。此外,你还可以创建一个备份图层(快捷键Ctrl+J或Cmd+J),以便在需要时恢复到之前的状态。
六、总结
磁性套索工具是PS中一个非常实用的抠图工具,它能够帮助你快速、准确地形成选区。通过调整参数、使用快捷键和高级技巧,你可以进一步提高抠图效率和质量。无论是处理简单的直线边缘还是复杂的曲线边缘,磁性套索工具都能为你提供满意的结果。现在,就打开PS软件,尝试使用磁性套索工具来抠出你想要的图像吧!
- 上一篇: 如何快速查询iPhone6的生产时间
- 下一篇: 如何在Word文档中轻松输入大括号