Win7系统磁盘分区轻松创建指南
作者:佚名 来源:未知 时间:2024-12-09
在Windows 7操作系统中,管理硬盘分区是提高系统性能和有效存储数据的重要手段之一。对于新用户来说,如何在Windows 7中新建磁盘分区可能显得有些复杂,但通过一系列简单的步骤,即使是初学者也能轻松掌握这一技能。本文将详细介绍在Windows 7系统下如何新建磁盘分区的全过程,帮助你更好地管理和利用硬盘空间。
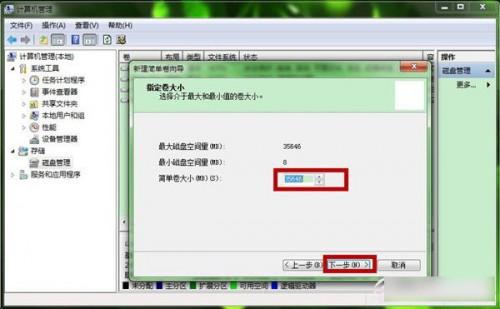
首先,新建磁盘分区之前,我们需要了解一些基础概念。硬盘分区是将一块物理硬盘逻辑上划分为多个区域,每个区域可以独立进行文件管理。主分区通常包含操作系统,而扩展分区则可以进一步划分为多个逻辑分区。在进行分区操作时,我们需要确保有未分配的空间或者对现有分区进行调整以腾出空间。

第一步:检查磁盘空间
在开始分区之前,我们需要确认硬盘上有足够的未分配空间。你可以通过以下步骤来查看磁盘空间:
1. 打开“计算机”窗口(可以通过双击桌面上的“计算机”图标或按下Win+E快捷键)。
2. 右键点击你希望进行分区的硬盘(通常是C盘或其他数据盘),选择“管理”。
3. 在弹出的“计算机管理”窗口中,选择左侧的“磁盘管理”。
此时,你会看到一个图形化的磁盘分配界面,显示所有分区及其大小。如果有未分配的空间,会显示为黑色区域。
第二步:收缩现有分区(如有必要)
如果没有未分配的空间,你需要从现有的分区中腾出空间。以下是从现有分区中腾出空间的步骤:
1. 在磁盘管理界面中,右键点击你想要收缩的分区,选择“收缩卷”。
2. 系统会弹出一个对话框,提示你输入希望收缩的空间量。你可以输入一个具体数值或选择系统推荐的最大收缩空间。
3. 确认无误后,点击“收缩”按钮。
完成上述步骤后,你会看到磁盘上出现了未分配的空间。
第三步:新建简单卷
现在,我们可以使用未分配的空间来创建新的分区。以下是新建简单卷的步骤:
1. 在磁盘管理界面中,右键点击未分配的空间,选择“新建简单卷”。
2. 系统会启动“新建简单卷向导”,点击“下一步”继续。
3. 在“指定卷大小”页面,你可以输入希望分配给新分区的大小。如果你想使用所有未分配的空间,只需保持默认设置并点击“下一步”。
4. 在“分配驱动器号和路径”页面,你可以为新分区分配一个驱动器号(如D、E等)。选择你喜欢的驱动器号,点击“下一步”。
5. 在“格式化分区”页面,你可以选择文件系统(通常是NTFS)、分配单元大小以及是否快速格式化。大多数情况下,保持默认设置即可。确认无误后,点击“下一步”。
6. 最后,在“完成新建简单卷向导”页面,点击“完成”按钮。
系统会开始格式化新分区,这个过程可能需要一些时间,具体取决于分区的大小和系统性能。
第四步:检查新分区
格式化完成后,你可以在“计算机”窗口中看到新的分区。双击打开它,你会发现它是一个空的文件夹,准备好存储你的数据了。
注意事项
在进行磁盘分区操作时,有一些注意事项需要牢记:
备份重要数据:在调整分区或格式化之前,务必备份重要数据。分区操作可能会导致数据丢失。
管理员权限:确保你以管理员身份登录Windows 7。某些磁盘管理操作需要管理员权限。
系统分区:通常不建议对系统分区(通常是C盘)进行收缩操作,除非你非常熟悉系统恢复和重装。
磁盘碎片整理:在创建新分区之前,如果可能的话,先对硬盘进行碎片整理,以提高性能。
动态磁盘:虽然Windows 7支持将基本磁盘转换为动态磁盘以支持更高级的分区功能(如跨区卷、镜像卷等),但这一操作通常不推荐给初学者,因为它可能更复杂且风险更高。
第三方工具:虽然Windows 7自带的磁盘管理工具非常强大,但你也可以考虑使用第三方分区管理工具,如EaseUS Partition Master、MiniTool Partition Wizard等。这些工具通常提供更直观的用户界面和更多高级功能。
总结
通过以上步骤,你应该能够在Windows 7中成功创建新的磁盘分区。新建分区不仅可以帮助你更好地组织和管理数据,还可以提高系统性能和数据安全性。在进行分区操作时,请务必小心谨慎,确保已经备份了所有重要数据,并遵循上述注意事项。如果你对某个步骤感到不确定,不妨先在网上搜索相关信息或咨询有经验的用户。记住,分区操作一旦完成,通常无法撤销,因此在进行任何更改之前都要三思而后行。
希望这篇文章能帮助你成功地在Windows 7中新建磁盘分区,更好地利用你的硬盘空间。随着技术的不断进步,Windows操作系统也在不断升级和完善,但无论在哪个版本上,掌握基本的磁盘管理技能都是非常重要的。祝你使用愉快!
- 上一篇: 轻松学会制作PDF文件的方法
- 下一篇: 揭秘:如何快速找到你的支付宝推荐码?
































