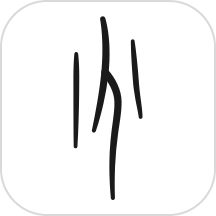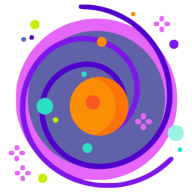轻松合并:将两个磁盘分区整合为一个的高效指南
作者:佚名 来源:未知 时间:2024-11-05
在日常使用电脑的过程中,我们有时会遇到磁盘分区不合理的问题,例如某个分区空间不足,而另一个分区却有很多空闲空间。这时,将两个分区合并成一个便显得尤为必要。这一操作不仅可以提高磁盘空间利用率,还能优化文件管理,让数据存储更加便捷。以下是详细讲解如何安全有效地将两个磁盘分区合并成一个分区的步骤及注意事项,包括备份数据、选择工具、操作步骤、恢复数据及优化性能等方面。

一、备份数据
在进行任何磁盘分区操作之前,最重要的一步是备份数据。分区合并操作可能会导致数据丢失,特别是在分区调整过程中出现错误或意外断电时。因此,为了确保数据安全,应首先将所有重要文件、文档、图片、视频等数据备份到外部硬盘、U盘、云存储或其他安全的存储介质中。

使用云存储:例如百度网盘、阿里云盘等,可以将重要文件上传至云端,操作完成后再下载回来。
外部存储设备:通过移动硬盘、U盘等物理存储设备将数据复制到另一台电脑上,或者将数据复制到同一个硬盘的不同分区(前提是该分区不在合并的范围内)。
光盘备份:虽然速度较慢,但光盘的读写过程不易受到干扰,也是备份数据的可靠选择。
二、选择工具
完成数据备份后,下一步是选择合适的工具来进行分区合并。不同的操作系统提供了不同的工具,Windows系统自带的磁盘管理工具和一些第三方分区软件都能完成这项任务。
Windows磁盘管理工具:这是Windows操作系统内置的磁盘管理程序,位于“控制面板”中的“管理工具”下。虽然功能有限,但对于简单的分区合并操作来说,通常已经足够。
第三方分区软件:如EaseUS Partition Master、DiskGenius、AOMEI Partition Assistant等,这些软件提供了更加全面和高级的分区管理功能,支持更复杂的分区操作,并且在安全性、稳定性和兼容性方面都有良好的表现。
三、操作步骤
以下是使用Windows磁盘管理工具和EaseUS Partition Master进行分区合并的具体步骤。
使用Windows磁盘管理工具
1. 打开磁盘管理工具:右键点击“此电脑”(或“计算机”),选择“管理”,然后在弹出的窗口中选择“磁盘管理”。
2. 选择要合并的分区:在磁盘管理窗口中,找到要合并的两个分区。通常情况下,相邻的分区才能合并,因此需要确保这两个分区在磁盘上是连续的。
3. 删除相邻分区:右键点击相邻的较小分区,选择“删除卷”。此时,该分区将变为未分配空间。
4. 扩展分区:右键点击较大的分区,选择“扩展卷”。然后按照向导提示,将未分配空间添加到该分区中。
5. 完成操作:扩展完成后,未分配空间将被合并到较大的分区中,合并过程结束。
使用EaseUS Partition Master
1. 下载并安装软件:从EaseUS官方网站下载EaseUS Partition Master并安装到电脑上。
2. 运行软件:打开EaseUS Partition Master,等待软件扫描磁盘。
3. 选择要合并的分区:在软件界面中,找到要合并的两个分区。同样,这两个分区需要是相邻的。
4. 合并分区:右键点击较大的分区,选择“合并分区”。在弹出的窗口中,选择要合并的相邻分区,然后点击“确定”。
5. 应用更改:软件会显示合并后的分区大小和位置。确认无误后,点击“应用”按钮执行合并操作。
6. 重启计算机:软件会在重启计算机时自动完成合并过程。重启后,即可看到合并后的分区。
四、恢复数据
完成分区合并后,可以开始恢复之前备份的数据。如果使用了云存储或外部存储设备,只需将备份的数据复制回合并后的分区即可。恢复数据时,应注意以下几点:
验证数据完整性:恢复完成后,建议检查文件数量和大小,确保所有数据都已正确恢复。
组织文件结构:为了更好地管理数据,建议在恢复数据时按照文件夹进行分类存储。
定期备份:为了防止未来可能出现的数据丢失风险,建议定期备份重要数据。
五、优化性能
分区合并后,可以通过以下几种方法来优化磁盘性能:
碎片整理:长时间使用磁盘后,文件会变得分散在磁盘的各个位置,形成碎片。可以使用Windows自带的磁盘碎片整理工具或第三方软件进行碎片整理,提高磁盘读写速度。
调整分页文件大小:分页文件(Pagefile.sys)是Windows系统用于存储虚拟内存的文件。通过调整分页文件的大小和位置,可以提高系统性能。
优化系统设置:例如关闭不必要的后台程序、优化启动项等,可以减少磁盘占用和读写操作,提高系统响应速度。
定期维护:定期检查磁盘健康状态、更新驱动程序和系统补丁等,可以保持磁盘和系统
- 上一篇: 洛阳水席经典之作:牡丹燕菜
- 下一篇: 揭秘:蚂蚁庄园小课堂带你了解,牛板筋究竟藏在牛的何处?