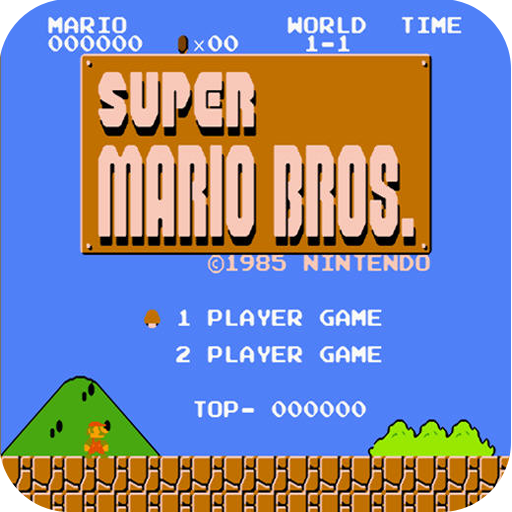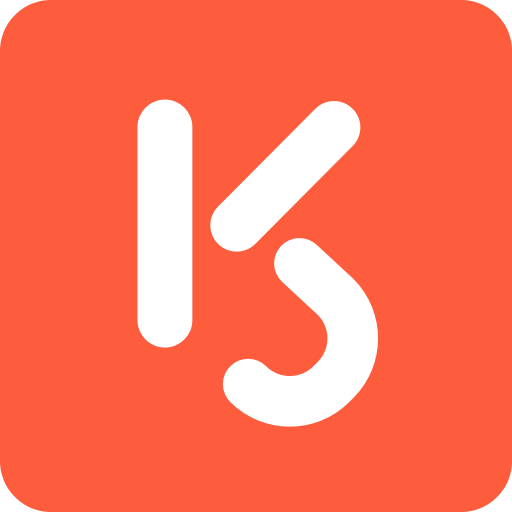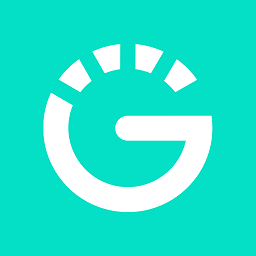Win10任务栏突然变宽?一招教你轻松调回原样!
作者:佚名 来源:未知 时间:2024-11-22
当您在使用Windows 10系统时,可能会遇到任务栏突然变宽的情况,这可能会让您的桌面看起来有些混乱。不过,不用担心,调整任务栏的宽度其实非常简单。下面,我们将详细介绍如何将Win10任务栏调回原来的宽度,帮助您恢复整洁的桌面。

初步尝试:直接拖动任务栏边缘
最直接的方法是尝试用鼠标拖动任务栏的边缘。如果任务栏没有被锁定,您可以尝试以下步骤:

1. 检查任务栏是否锁定:

在任务栏的空白处点击右键,查看是否有【锁定任务栏】的选项被勾选。
如果已勾选,请将其取消勾选。
2. 拖动任务栏边缘:
将鼠标移动到任务栏的边缘(通常是上方边缘)。
当鼠标指针变成双向箭头时,按住鼠标左键向下拖动,直到任务栏的宽度恢复到您希望的宽度。
3. 锁定任务栏:
任务栏调整到合适的宽度后,再次右键点击任务栏空白处,勾选【锁定任务栏】,以防止其再次被意外调整。
深入解决:解锁和清理任务栏设置
如果上述直接拖动的方法无效,您可能需要进一步调整任务栏的设置。以下是一些深入解决的步骤:
解锁任务栏和清理工具栏
1. 右键点击任务栏空白处:
取消勾选【锁定任务栏】,使任务栏可以被调整。
再次右键点击任务栏空白处,选择【工具栏】。
在弹出的菜单中,只保留【语言栏】和【快速启动】的勾选状态,其他全部取消勾选。这一步是为了确保任务栏上没有过多的工具项,这些工具项有时会导致任务栏变宽。
3. 拖动任务栏:
按照前面提到的步骤,尝试拖动任务栏的边缘,直到其宽度恢复正常。
使用任务栏设置调整
如果上述方法仍然无效,您可以尝试通过任务栏设置进行调整:
1. 打开设置:
点击键盘上的Win键,或者点击桌面左下角的Win图标按钮,在弹出的开始菜单中选择齿轮按钮,打开【设置】。
2. 选择个性化:
在设置选项中,选择【个性化】。
3. 调整任务栏设置:
在个性化页面的左侧菜单中找到【任务栏】,选择它。
在任务栏设置中,将【锁定任务栏】由开改为关。
您还可以尝试调整【任务栏在屏幕上的位置】,比如将其设置为左侧或右侧,然后再调回底部,有时这种位置调整可以帮助恢复任务栏的正常宽度。
4. 重新锁定任务栏:
任务栏设置好后,再次右键点击任务栏空白处,勾选【锁定任务栏】,以防止其再次被意外调整。
特殊情况处理:快速启动图标和任务栏工具项
有时候,任务栏变宽是由于快速启动图标变大或任务栏上有太多不必要的工具项。以下是针对这些特殊情况的解决方法:
调整快速启动图标大小
1. 解锁任务栏:
右键点击任务栏空白处,取消勾选【锁定任务栏】。
2. 删除快速启动栏:
右键点击任务栏空白处,选择【工具栏】,取消勾选【快速启动】。
3. 重新添加快速启动栏:
再次右键点击任务栏空白处,选择【工具栏】,勾选【快速启动】。
4. 锁定任务栏:
右键点击任务栏空白处,勾选【锁定任务栏】。
清理不必要的工具项
1. 解锁任务栏:
右键点击任务栏空白处,取消勾选【锁定任务栏】。
2. 清理工具栏:
右键点击任务栏空白处,选择【工具栏】,只保留必要的工具项,如【语言栏】和【快速启动】,其他全部取消勾选。
3. 调整任务栏宽度:
使用鼠标拖动任务栏边缘,直到其宽度恢复正常。
4. 锁定任务栏:
右键点击任务栏空白处,勾选【锁定任务栏】。
其他注意事项
避免使用第三方软件:
尽量避免使用第三方软件来修改任务栏,因为这些软件可能会导致系统不稳定或其他问题。
备份重要数据:
在进行系统设置调整之前,建议备份重要数据,以防万一出现意外情况导致数据丢失。
定期更新系统:
保持Windows 10系统的最新更新,以确保系统的稳定性和安全性。
检查系统错误:
如果任务栏问题持续存在,可以尝试运行系统文件检查器(sfc /scannow)来检查并修复系统文件错误。
通过以上步骤,您应该能够轻松地将Win10任务栏调回原来的宽度。无论是直接拖动任务栏边缘,还是通过任务栏设置进行调整,这些方法都能够帮助您恢复整洁的桌面。如果您遇到任何困难,可以随时参考这篇指南,或者寻求Windows 10社区的帮助。希望这篇文章能够帮助到您!
- 上一篇: 投影仪与笔记本电脑连接教程:轻松搞定!
- 下一篇: 如何轻松创建并管理你的百度贴吧