如何开启文件夹共享读取权限?
作者:佚名 来源:未知 时间:2024-11-22
在日常工作和学习中,我们经常需要在不同的设备或用户之间共享文件夹,以便高效地协作和分享资料。然而,共享文件夹并不意味着你可以无限制地访问其内容,特别是当你只需要读取权限而非写入权限时。那么,如何开启文件夹的共享读取权限呢?本文将详细介绍在不同操作系统上如何设置文件夹的共享读取权限,帮助你轻松实现文件的共享与安全访问。

在Windows系统中设置文件夹共享读取权限
第一步:打开网络和共享中心
1. 打开设置:鼠标右击电脑下方任务栏的网络图标按钮,选择“打开网络和Internet设置”。

2. 进入共享中心:在弹出的窗口中,点击“网络和共享中心”。
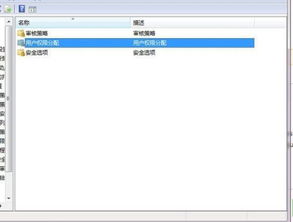
第二步:配置高级共享设置
1. 进入高级设置:在“网络和共享中心”窗口中,点击“更改高级共享设置”。
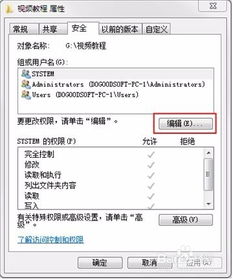
2. 配置共享选项:
在“来宾或公用”部分,选中“启用网络发现”和“启用文件和打印机共享”。
在“所有网络”部分,选中“启用共享以便可以访问网络的用户可以读取和写入公用文件夹中的文件”(如果你只需要读取权限,可以稍后调整具体文件夹的权限)。
勾选“使用128位加密帮助保护文件共享连接”,然后点击“保存更改”。
第三步:共享文件夹并设置权限
1. 找到目标文件夹:导航到你想要共享的文件夹,按住“Alt”键并鼠标左键双击文件夹名称,以调出文件夹的“属性”窗口。
2. 进入共享选项卡:切换到“共享”选项卡,点击“共享”按钮。
3. 添加用户:在弹出的“网络访问”对话框中,选择“Everyone”用户(或者指定具体的用户或组),点击“添加”。
4. 设置权限级别:在“权限级别”处,将所添加用户的权限设置为“读取”(如果需要写入权限,则选择“读取/写入”)。
5. 完成共享:点击“共享”按钮,然后点击“完成”。
第四步:访问共享文件夹
1. 查找本机IP地址:按“Win+R”快捷键,打开“运行”对话框,输入“cmd”,然后在命令窗口中输入“ipconfig”,找到并记下本机的IP地址。
2. 访问共享文件夹:在同一局域网内的其他Windows系统上,按“Win+R”打开运行窗口,输入“\\+IP地址”(例如,`\\192.168.1.100`),然后按回车键即可访问共享的文件夹。
在Mac系统中设置文件夹共享读取权限
第一步:启用文件共享功能
1. 打开系统设置:点击屏幕左上角的苹果菜单,选择“系统设置”。
2. 进入共享设置:在系统设置窗口中,找到并点击“共享”选项。
3. 启用文件共享:在“共享”窗口中,找到“文件共享”选项,勾选旁边的复选框。
第二步:选择并配置共享文件夹
1. 添加共享文件夹:在“文件共享”设置界面中,点击左下角的“+”按钮,选择你想要共享的文件夹,然后点击“添加”。
2. 设置文件夹权限:在文件夹列表中,点击刚添加的文件夹旁边的“权限”设置按钮。
3. 添加用户并设置权限:
在“权限”设置界面,点击“+”按钮添加新用户或组。
选择用户或组后,为其设置“只读”权限。
完成设置后,点击“完成”按钮保存更改。
第三步:配置高级选项(可选)
1. 配置SMB协议:在“共享”设置窗口的右下角,点击“选项”按钮,可以选择是否允许使用SMB协议进行文件共享,以便与Windows用户共享文件。
2. 限制网络访问:在“选项”中,还可以设置是否允许来自其他网络的访问,确保你的网络设置符合需求。
在Linux系统中设置文件夹共享读取权限
在Linux系统中,你可以使用Samba服务来共享文件夹,并通过smbclient命令或编辑smb.conf文件来配置权限。
第一步:安装Samba和smbclient
1. 安装Samba:打开终端,输入以下命令来安装Samba和smbclient:
```bash
sudo apt-get install samba smbclient
```
第二步:配置Samba共享
1. 编辑smb.conf文件:使用文本编辑器打开smb.conf文件,例如:
```bash
sudo vi /etc/samba/smb.conf
```
2. 添加共享定义:在smb.conf文件中添加如下内容(示例):
```ini
[shared_folder]
path = /path/to/shared_folder
browseable = yes
writable = no 设置为no表示只读权限
valid users = username
```
3. 保存并退出:保存文件并退出编辑器。
第三步:设置用户权限
1. 添加Samba用户:使用`smbpasswd`命令为Samba服务添加用户,并设置密码:
```bash
sudo smbpasswd -a username
```
第四步:重启Samba服务
1. 重启Samba:
```bash
sudo systemctl restart smbd
```
第五步:访问共享文件夹
1. 在Windows中访问:在Windows系统的“运行”对话框中输入`\\Linux_IP_Address\shared_folder`(例如,`\\192.168.1.100\shared_folder`),然后按回车键即可访问共享的文件夹。
注意事项
权限设置:确保只为需要访问文件夹的用户或组提供权限,避免设置过多的公开权限,以保障数据安全。
强密码:确保所有共享用户的账户都有强密码,并定期更新密码。
监控访问:通过系统日志和文件访问记录来监控文件夹的访问情况,发现异常访问时及时采取措施。
通过以上步骤,你可以轻松地在不同操作系统上设置文件夹的共享读取权限,确保文件和资料的安全共享与便捷访问。希望本文能帮助你更好地管理共享文件夹,提高工作效率。
































