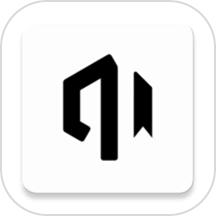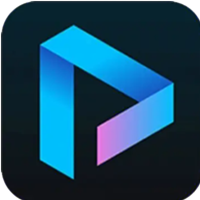如何轻松开启文件夹共享读取权限
作者:佚名 来源:未知 时间:2024-11-24
在现代办公环境中,文件夹共享已成为团队协作不可或缺的一部分。无论是内部资料共享、项目协作,还是与客户、合作伙伴的资料交换,文件夹共享都极大地提高了工作效率。然而,如何确保团队成员或外部用户能够顺利读取共享文件夹中的内容,却是一个需要细致设置的问题。本文将详细介绍如何开启文件夹共享读取权限,让你的团队协作更加顺畅。

首先,我们需要明确的是,文件夹共享读取权限的设置因操作系统而异。这里,我们将以Windows和Mac OS X两大主流操作系统为例,分别介绍如何开启文件夹共享读取权限。
Windows系统下开启文件夹共享读取权限
第一步:设置文件夹共享
1. 找到目标文件夹:首先,在文件资源管理器中找到你想要共享的文件夹。
2. 右键点击文件夹:在文件夹上右键点击,选择“属性”。
3. 进入共享选项卡:在文件夹属性窗口中,选择“共享”选项卡。
4. 添加共享用户:点击“高级共享”按钮,然后在弹出的窗口中勾选“共享此文件夹”。接下来,点击“权限”按钮,为共享用户设置具体的访问权限。
第二步:设置读取权限
1. 选择用户:在权限窗口中,你会看到一个用户列表。这里列出了所有可以访问此共享文件夹的用户。
2. 设置权限:选择你想要设置读取权限的用户,然后勾选“允许”列下的“读取”选项。如果你希望用户能够修改文件夹中的内容,也可以勾选“写入”选项。但在这里,我们仅关注读取权限,因此只需勾选“读取”。
3. 应用更改:完成权限设置后,点击“确定”按钮应用更改。
第三步:确保网络共享设置正确
1. 打开网络和共享中心:在控制面板中,找到并点击“网络和共享中心”。
2. 更改高级共享设置:在网络和共享中心窗口中,点击左侧的“更改高级共享设置”。
3. 启用文件和打印机共享:在高级共享设置窗口中,确保“启用文件和打印机共享”选项已勾选。
4. 保存更改:完成设置后,点击“保存更改”按钮。
至此,Windows系统下的文件夹共享读取权限设置已完成。现在,其他用户应该能够通过网络访问并读取该文件夹中的内容。
Mac OS X系统下开启文件夹共享读取权限
第一步:启用文件共享
1. 打开系统偏好设置:在Mac的菜单栏中,点击苹果图标,选择“系统偏好设置”。
2. 进入共享设置:在系统偏好设置窗口中,找到并点击“共享”。
3. 启用文件共享:在共享窗口中,勾选“文件共享”选项。
第二步:设置共享文件夹
1. 添加共享文件夹:在文件共享部分,点击“+”按钮添加你想要共享的文件夹。
2. 设置访问权限:选择你刚刚添加的共享文件夹,然后在右侧设置访问权限。在“权限”下拉菜单中,选择“只读”以确保用户只能读取文件夹中的内容而不能进行修改。
第三步:管理访问用户
1. 添加用户:点击“+”按钮添加可以访问共享文件夹的用户。你可以从用户列表中选择现有用户,或者输入新用户的姓名和密码来创建新用户。
2. 设置用户权限:为每个用户设置具体的访问权限。在这里,我们只需要确保用户具有“读取”权限即可。
第四步:确保防火墙设置允许文件共享
1. 打开安全性与隐私:在系统偏好设置窗口中,找到并点击“安全性与隐私”。
2. 点击防火墙选项卡:在安全性与隐私窗口中,点击左侧的“防火墙”选项卡。
3. 允许文件共享:确保防火墙设置允许文件共享。如果防火墙阻止了文件共享,你需要点击“防火墙选项”按钮,然后勾选“允许以下应用接收传入连接”列表中的“文件共享”选项。
至此,Mac OS X系统下的文件夹共享读取权限设置也已完成。现在,其他用户应该能够通过网络访问并读取该文件夹中的内容。
注意事项
1. 确保网络连接正常:无论是Windows还是Mac OS X系统,共享文件夹都需要通过网络进行访问。因此,在设置共享权限之前,请确保你的网络连接正常。
2. 检查防火墙设置:防火墙可能会阻止文件共享。在设置共享权限时,请确保防火墙设置允许文件共享。
3. 定期更新密码:如果你为共享文件夹设置了用户和密码,请定期更新密码以确保安全性。
4. 备份重要数据:在共享文件夹之前,请确保你已经备份了重要数据。以防万一,数据丢失或损坏时能够迅速恢复。
通过以上步骤,你可以轻松地在Windows和Mac OS X系统上开启文件夹共享读取权限。这将使你的团队协作更加高效、便捷。无论是内部团队还是外部合作伙伴,都能够轻松访问并读取共享文件夹中的内容,从而提高工作效率和协作效果。现在,就赶快去设置你的文件夹共享读取权限吧!
- 上一篇: 母亲节创意庆祝指南
- 下一篇: TP-LINK路由器限速设置全攻略