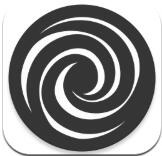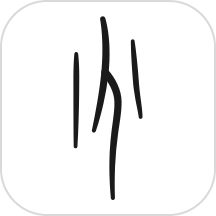如何轻松图解并分区Vista系统硬盘?
作者:佚名 来源:未知 时间:2024-11-26
Vista系统硬盘分区全图解

对于许多使用Windows Vista系统的用户来说,硬盘分区是一个常见但又有些复杂的操作。通过合理分区,可以更有效地管理硬盘空间,提升系统性能。本文将详细图解Vista系统下的硬盘分区过程,帮助你轻松掌握分区技巧。

一、进入磁盘管理器
首先,我们需要进入磁盘管理器,这是进行分区操作的核心工具。进入磁盘管理器有两种常见方法:
方法一:
1. 在桌面点击“计算机”图标。
2. 右键单击“计算机”图标,选择“管理”。
3. 在计算机管理窗口中,选择左侧的“磁盘管理”。
方法二:
1. 依次打开“控制面板”。
2. 选择“管理工具”。
3. 点击“计算机管理”。
4. 在计算机管理窗口中,选择左侧的“磁盘管理”。
二、查看现有分区情况
进入磁盘管理器后,你将看到当前硬盘的所有分区情况。一般来说,硬盘上会有一个或多个分区,包括系统分区(通常是C盘)和其他数据分区。
三、释放未分配空间
在进行分区之前,如果你的硬盘已经全部分配,需要首先释放一些未分配空间。释放未分配空间通常是通过压缩现有分区来实现的。以下是详细步骤:
1. 选择一个你想要压缩的分区,例如C盘。
2. 右键单击该分区,选择“压缩卷”。
3. 在弹出的“压缩”对话框中,系统将显示当前的分区大小、可压缩的空间大小以及压缩后的分区大小。
4. 在“输入压缩空间量”中输入你想要压缩的空间大小。注意,这里你只能输入比默认值小的数值,不能增加。
5. 点击“压缩”按钮。稍等片刻后,你会看到一个“未分配”的空间块,这就是你通过压缩释放出来的空间。
四、创建新分区
接下来,你可以使用释放出来的未分配空间来创建一个新的分区。以下是详细步骤:
1. 右键单击“未分配”空间块。
2. 选择“新建简单卷”。
3. 在弹出的“新建简单卷向导”对话框中,点击“下一步”。
4. 在“指定卷大小”页面中,你会看到最大和最小可用空间大小。一般情况下,你可以直接使用最大可用空间。
5. 点击“下一步”。
6. 在“分配驱动器号和路径”页面中,为新的分区分配一个驱动器号。通常,系统会自动为你分配一个未使用的驱动器号。
7. 点击“下一步”。
8. 在“格式化分区”页面中,选择文件系统(通常为NTFS)。你还可以选择是否快速格式化或执行完全格式化。
9. 点击“下一步”。
10. 在“完成新建简单卷向导”页面中,确认你的设置并点击“完成”。
此时,你的新分区已经成功创建。但需要注意的是,新分区在创建后通常需要进行格式化才能使用。
五、扩展现有分区
有时候,你可能需要将未分配的空间扩展到现有的分区中,例如扩大C盘的空间。以下是扩展现有分区的详细步骤:
1. 选择一个你想要扩展的分区,例如C盘。
2. 右键单击该分区,选择“扩展卷”。
3. 在弹出的“扩展卷向导”对话框中,点击“下一步”。
4. 在“选择磁盘”页面中,确认你要操作的磁盘(通常为系统所在的磁盘)。
5. 点击“下一步”。
6. 在“选择空间量”页面中,输入你想要添加的空间大小。这个大小应该小于或等于未分配空间的大小。
7. 点击“下一步”。
8. 在“完成扩展卷向导”页面中,确认你的设置并点击“完成”。
扩展操作完成后,你可以看到所选分区的空间已经增大。
六、使用第三方软件进行分区
除了使用Vista自带的磁盘管理工具外,你还可以选择使用第三方分区软件来进行更复杂的分区操作。这类软件通常提供了更直观、更强大的分区功能。
以Acronis Partition Expert为例:
1. 下载并安装Acronis Partition Expert。安装完成后,通常会提示重新启动电脑。
2. 重新启动后,运行Acronis Partition Expert。初次使用时,会提示你选择使用的模式,一般推荐使用手动模式(manual mode)。
3. 在软件界面中,点击菜单中的“Wizard(向导)”下的“Increase Free Space(扩充硬盘空间)”。
4. 选择要扩充的分区,例如C盘。
5. 按照向导的提示,选择要从哪个分区分出空间给目标分区。
6. 调整目标分区的大小,确认无误后点击保存设置。
7. 软件会提示你备份和重新启动系统。备份完成后,点击重新启动。
8. 在重新启动过程中,Acronis Partition Expert会在系统启动前完成分区操作。
9. 重新启动到Vista桌面后,打开“计算机”查看,你会发现分区已经调整成功。
七、注意事项
1. 备份重要数据:在进行分区操作之前,务必备份D盘及C盘中重要的个人数据,以防数据丢失。
2. 合理分配磁盘空间:在进行分区时,要根据实际需求合理分配磁盘空间,避免过度分割或扩展。
3. 注意分区顺序:如果要扩展启动分区或系统分区,只能选择与该分区相邻的空间进行扩展。
4. 谨慎操作:分区操作具有一定的风险性,请务必按照步骤谨慎操作,避免误操作导致数据丢失或系统崩溃。
通过以上步骤,你可以轻松地在Vista系统下进行硬盘分区操作。无论是创建新分区还是扩展现有分区,都可以通过磁盘管理器或第三方软件来实现。希望本文对你有所帮助!
- 上一篇: 揭秘:魔法花园英雄如何激发并提升潜力
- 下一篇: iPhone 5如何轻松实现与电脑的高效连接?