如何在Word里方便地打上勾或叉符号?
作者:佚名 来源:未知 时间:2024-11-03
在日常生活中,我们经常会需要在Word文档中做一些标记,比如打钩或打叉来表示某项任务的完成状态或选项的选择情况。虽然这似乎是一个小技巧,但对于许多初学者来说,可能并不清楚如何在Word文档中轻松地实现这一点。下面,我们就来详细讲解一下,如何在Word文档中打钩或打叉,让你的文档编辑更加得心应手。
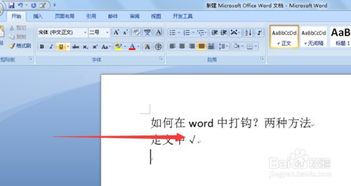
首先,我们来介绍最简单直接的方法——使用内置符号。打开你的Word文档,将光标移动到你想打钩或打叉的位置。接下来,点击菜单栏中的“插入”选项卡。在“插入”选项卡中,你会看到一个“符号”按钮,通常它显示为一个小圆圈里有一个希腊字母Ω的图标,点击它。在弹出的符号对话框中,你可以通过选择不同的子集来查找你需要的符号。对于打钩,你可以找到“数学运算符”子集,里面有一个“√”符号,这就是打钩的符号。同样地,对于打叉,你可以在“符号”对话框中查找,通常它会在“其他符号”或“更多符号”选项下,你可能需要调整字体为“Wingdings”或“Webdings”等符号字体,然后就能找到“×”符号了。选中你需要的符号,点击“插入”按钮,它就会出现在你的文档中。
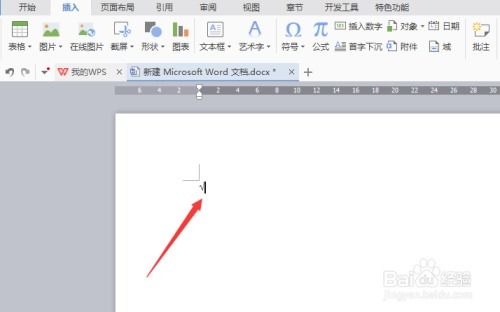
如果你觉得每次都要通过插入符号的方式来打钩或打叉太麻烦了,那么你可以考虑使用快捷键。在Word中,有一些快捷键可以直接插入常用的符号。不过,需要注意的是,直接用于打钩或打叉的快捷键可能并不普遍存在,这取决于你的操作系统和Word版本。但你可以尝试使用一些通用的符号快捷键,比如Alt+数字组合。在某些情况下,你可以通过按住Alt键,然后在数字小键盘上输入特定的数字组合来插入符号。比如,在一些系统上,Alt+251可以插入“√”符号,而Alt+0215可以插入“×”符号。但请注意,这种方法可能会因系统配置的不同而有所差异,因此如果你尝试后没有成功,也不要感到奇怪。
除了以上两种方法,你还可以使用字符映射表来找到并插入你需要的符号。字符映射表是一个可以显示和插入计算机上所有可用字符的程序。要打开字符映射表,你可以在开始菜单的搜索框中输入“字符映射表”并按回车,或者在运行对话框中输入“charmap”并按回车。在字符映射表中,你可以通过选择不同的字体来查看该字体下的所有字符。找到你需要的打钩或打叉符号后,点击它,然后点击“复制”按钮,回到你的Word文档中,将光标移动到你想插入符号的位置,然后按Ctrl+V粘贴。虽然这种方法相对复杂一些,但它可以让你找到一些插入符号对话框中可能没有的特殊字符。
另外,如果你的Word版本支持,你还可以使用特殊字符代码来插入符号。这种方法需要你知道符号的Unicode编码或ASCII编码。以“√”为例,它的Unicode编码是U+221A。在Word中,你可以按住Alt键,然后输入加号(+),紧接着输入该符号的Unicode编码(去掉“U+”),但注意这里需要使用小键盘上的数字键,并且在输入编码之前要确保Num Lock是打开的。不过,这种方法在Word中可能并不总是有效,因为它更多地被用于网页和编程中。在Word中,更常见的是使用插入符号的方法或字符映射表。
如果你经常需要在Word文档中打钩或打叉,那么你还可以考虑创建一个自定义的快捷键或宏来简化这个过程。在Word中,你可以通过“工具”菜单下的“自定义”选项(在某些版本中可能是“文件”菜单下的“选项”中的“自定义功能区”)来创建自定义快捷键。在自定义快捷键对话框中,你可以为常用的命令或宏分配一个快捷键。比如,你可以创建一个宏,该宏的功能是在当前位置插入一个“√”符号,然后为这个宏分配一个快捷键,比如Ctrl+Alt+C。这样,每次你需要打钩时,只需按下这个快捷键就可以了。不过,需要注意的是,自定义快捷键可能会与Word中的其他功能冲突,因此在设置时要小心谨慎。
此外,如果你使用的是较新版本的Word,比如Word 2016或更高版本,你还可以利用Word的“墨迹书写”功能来打钩或打叉。这个功能允许你在文档中用手写笔或鼠标进行绘制。打开“墨迹书写”面板后,你可以选择画笔工具,然后在文档上绘制一个钩或叉的形状。虽然这种方法可能不如直接插入符号来得精确,但它提供了一种更加直观和自然的方式来标记文档。
最后,如果你的文档中需要打钩或打叉的地方很多,而且你希望这些标记能够保持一致的样式和大小,那么你可以考虑使用Word的“自动更正”功能来创建一个自动替换的短语。比如,你可以将“chk”设置为自动替换为“√”,将“xmark”设置为自动替换为“×”。这样,每次你在文档中输入这些短语时,它们就会自动被替换为相应的符号。不过,需要注意的是,这种方法可能会干扰到你正常输入这些短语时的意图,因此在使用时要小心
































