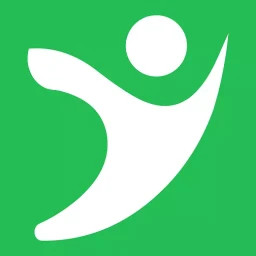如何在Word文档方框中快速打勾或叉?
作者:佚名 来源:未知 时间:2024-11-10
在Word文档中,我们经常会遇到需要在方框内打勾或者叉的情况,比如在制作问卷、表单或复选框时。虽然这个操作看似简单,但实际上有多种方法可以实现。下面,我们就来详细探讨一下在Word文档中如何在方框内打勾或者叉。

首先,我们可以利用Word的快捷键功能来快速实现这一需求。对于方框内打勾,你可以采用Alt+数字组合的方式。具体来说,先选中方框,然后按住Alt键,在数字键盘上输入9745(确保Num Lock已打开),松开Alt键后,就会出现一个勾选的符号。如果你需要在方框内打叉,可以尝试使用Alt+0254的组合键,这个组合键可以插入一个叉号符号。需要注意的是,这种方法可能因Word版本的不同而有所差异,如果在你的版本中无法正常工作,可以尝试其他方法。

除了快捷键,Word还提供了一种更为直观的方式来插入特殊符号,包括勾选和叉号符号。首先,你需要打开Word文档,并将光标定位到需要插入符号的方框内。然后,点击菜单栏中的“插入”选项卡,选择“符号”组中的“其他符号”。在弹出的对话框中,你可以在“字体”下拉菜单中选择“Wingdings”或“Wingdings 2”等字体,这些字体中包含了勾选和叉号符号。在符号列表中找到你需要的符号,点击“插入”按钮,然后点击“关闭”即可。通过这种方式,你可以轻松地在方框内插入勾选或叉号符号。

此外,Word还提供了另一种通过更改字体来实现方框内打勾或叉的方法。对于打勾,你可以在方框内输入大写字母“R”,然后选中“R”,将字体更改为“Wingdings 2”。此时,“R”就会变成带框的勾选符号。同样地,如果你需要在方框内打叉,可以输入大写字母“T”,然后将其字体更改为“Wingdings 2”,“T”就会变成带框的叉号符号。这种方法简单易行,非常适合在需要频繁插入勾选或叉号符号的文档中使用。
除了以上方法,Word还提供了通过插入带圈字符来实现方框内打勾的功能。首先,你需要在方框内插入一个普通的勾选符号(可以通过快捷键或符号插入功能实现)。然后,选中这个勾选符号,点击“开始”菜单中的“带圈字符”按钮。在弹出的对话框中,你可以选择圈号为正方形的符号,然后点击“确定”。这样,勾选符号就会被一个正方形框包围起来,达到方框内打勾的效果。需要注意的是,这种方法可能会使勾选符号的大小和位置发生一些变化,因此你需要根据实际情况进行调整。
除了以上几种方法,Word还提供了一种通过插入形状的方式来实现方框内打勾或叉的功能。首先,你需要打开Word文档,并将光标定位到需要插入形状的位置。然后,点击菜单栏中的“插入”选项卡,选择“形状”组中的“基本形状”。在形状库中找到勾选框或叉号框的形状,选中后拖动鼠标在文档中绘制出所需的形状。你可以通过调整形状的大小和颜色来使其适应方框的大小和文档的整体风格。这种方法虽然相对繁琐一些,但它提供了更多的自定义选项,可以让你创建出更加符合自己需求的勾选或叉号框。
另外,值得一提的是,Word的自动更正功能也可以帮助你快速在方框内打勾或叉。你可以通过设置自动更正关键词来实现这一功能。具体来说,你需要先打开Word的“选项”对话框(点击“文件”菜单,选择“选项”),然后在“校对”选项卡中点击“自动更正选项”按钮。在弹出的对话框中,你可以点击“自动更正”标签页,然后在“替换为”文本框中输入你想要的勾选或叉号符号(可以通过符号插入功能获取)。在“替换”文本框中输入一个易于输入的关键词(如“(c)”可以自动转换为©符号)。设置完成后,当你在文档中输入这个关键词时,Word就会自动将其替换为你设置的勾选或叉号符号。这种方法非常适合在需要频繁使用勾选或叉号符号的文档中使用,可以大大提高你的工作效率。
当然,除了以上介绍的几种方法外,还有一些其他的方法也可以实现在Word方框内打勾或叉的功能。例如,你可以安装第三方符号字体(如“Webdings”或“Wingdings”等),然后在Word文档中选择这些字体来插入勾选或叉号符号。不过需要注意的是,这种方法可能需要你先将字体文件安装到系统中,并且在Word中启用这些字体后才能正常使用。
总的来说,在Word文档中实现在方框内打勾或叉的功能有多种方法可供选择。你可以根据自己的需求和喜好来选择最适合自己的方法。无论是通过快捷键、符号插入功能、更改字体、插入带圈字符还是插入形状等方式,都可以轻松地在Word文档中插入勾选或叉号符号。如果你需要频繁使用这些符号,建议利用Word的自动更正功能来提高工作效率。希望以上介绍对你有所帮助!
- 上一篇: 马尔代夫K岛绝美旅行指南:畅游天堂岛的必备攻略
- 下一篇: 掌握一键开启手机ROOT权限的秘籍