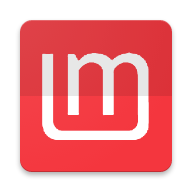PS实现文字沿路径排列的方法
作者:佚名 来源:未知 时间:2024-11-05
在日常生活中,无论是设计海报、制作广告还是进行图像处理,Photoshop(简称PS)都是一个强大的工具。而在使用PS时,一个常见的需求就是将文字显示在特定的路径上,这样的效果不仅美观,而且能够更好地传达信息。接下来,我将详细介绍如何在Photoshop中实现这一功能。

一、准备工作
首先,你需要有一台安装了Photoshop的电脑。无论是Photoshop的哪个版本(如CS6、2020等),基本的操作步骤都是相似的。不过,为了确保兼容性,建议使用较新的版本,因为新版本通常会提供更多的功能和更好的性能。

二、新建文件
1. 打开Photoshop:双击桌面上的Photoshop图标,启动软件。

2. 新建文件:在菜单栏中选择“文件”——“新建”(也可以使用快捷键Ctrl+N)。在弹出的对话框中,你可以设置文件的名称、宽度、高度、分辨率等参数。例如,你可以设置一个宽度为800像素、高度为600像素、分辨率为300像素的新文件。

三、绘制路径
1. 选择钢笔工具:在左侧的工具栏中,找到“钢笔工具”(形状像一支钢笔的图标)。点击它,以选择钢笔工具。
2. 绘制路径:在画布上,点击并拖动鼠标来绘制一条路径。你可以根据需要绘制直线、曲线或者任何形状的路径。如果你不确定路径的形状,可以先用铅笔在纸上勾勒出来,然后再在Photoshop中描摹。
四、添加文字
1. 选择文字工具:在左侧的工具栏中,找到“横排文本工具”(形状像一个T的图标)。点击它,以选择文字工具。
2. 将光标移动到路径上:将鼠标移动到之前绘制的路径上。你会注意到,当光标接近路径时,它会变成一个带有波浪线的标志。这表示你可以在这条路径上输入文字。
3. 输入文字:点击鼠标左键,这时会出现一个文本编辑框。在这个框中输入你想要的文字。你会看到,文字会沿着路径自动排列。
五、调整文字属性
1. 设置字体和大小:在菜单栏中,选择“窗口”——“字符”。在弹出的字符面板中,你可以设置文字的字体、大小、颜色等属性。
2. 调整文字位置:如果你想调整文字在路径上的位置,可以使用“直接选择工具”(形状像一个箭头)。点击并拖动文字两端的锚点,可以改变文字在路径上的位置。
3. 翻转文字:如果你需要将文字翻转,可以使用“直接选择工具”在调整文字位置时垂直于路径进行拖拽操作,即可将文字垂直翻转。
六、高级技巧
1. 路径选择工具
在绘制完路径并输入文字后,你可能需要调整路径的形状。这时,可以使用“路径选择工具”(形状像一个空心箭头)。点击并拖动路径的节点或线段,可以改变路径的形状。同时,你可以注意到路径上有一个“x”标志和一个“●”标志,分别代表文字的起始位置和结束位置。你可以通过点击并拖动这些标志来调整文字在路径上的起始和结束位置。
2. 创建闭合路径内的文字
除了沿路径排列文字外,你还可以创建闭合路径内的文字。这通常用于制作圆形、椭圆形或其他闭合形状内的文字。例如,你可以使用椭圆工具绘制一个圆形路径,然后选择文字工具在圆形内部点击。这时,你会在圆形内部看到一个文本编辑框,输入文字后,文字会按照圆形的形状自动排列。
3. 隐藏路径图层
如果你只想显示文字而不显示路径,可以隐藏路径图层。在图层面板中,找到包含路径的图层,然后单击眼睛图标来隐藏该图层。这样,你就只会看到沿着路径排列的文字了。
4. 制作复杂路径
如果你想制作更复杂的路径(例如,由多条线段和曲线组成的路径),可以使用钢笔工具中的“形状工具”或“自定义形状工具”。这些工具允许你绘制更复杂的形状,并在这些形状上输入文字。
七、注意事项
1. 保存文件:在编辑完文件后,记得保存你的工作。你可以选择保存为PSD格式(Photoshop的原生格式),以便以后进行编辑。如果你需要将文件分享给其他人或在不支持PSD格式的设备上查看,可以选择保存为JPEG、PNG或其他格式。
2. 备份文件:在编辑重要文件时,建议定期备份。你可以将文件复制到另一个文件夹或存储设备中,以防止意外丢失。
3. 了解软件限制:虽然Photoshop提供了强大的功能,但它也有一些限制。例如,某些特定的字体可能无法在路径上正确显示。如果遇到这种情况,请尝试使用其他字体或调整字体大小。
八、常见问题及解决方案
1. 文字无法沿路径排列:如果你发现文字没有按照预期沿路径排列,可能是因为光标没有正确地对准路径
- 上一篇: 台湾面积揭秘:与哪个省份相当?
- 下一篇: 揭秘:哪里充值Q币最划算?