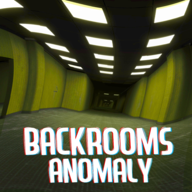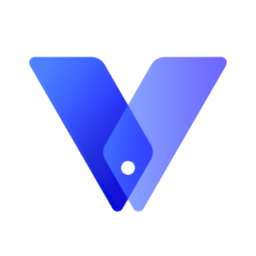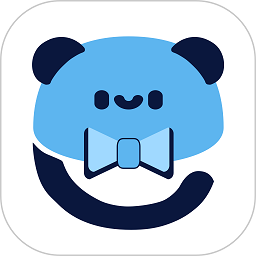如何在桌面上轻松创建软件快捷方式
作者:佚名 来源:未知 时间:2025-05-06

对于经常使用电脑的用户来说,桌面上整齐排列的软件快捷方式无疑能大大提升工作效率。然而,在Windows系统中,如何高效地创建软件的快捷方式,并且让它们既美观又实用,是一门值得探讨的小技巧。以下,我们就来详细探讨几种常见的方法,帮助你更好地管理你的桌面。

方法一:通过“发送到桌面快捷方式”创建
这是最基础也是最直接的方法,适用于大多数已经安装好的软件。

1. 打开开始菜单:
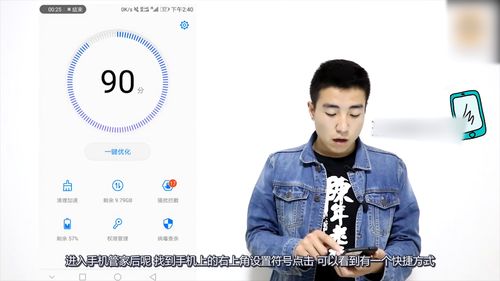
首先,点击屏幕左下角的“开始”按钮,打开开始菜单。
2. 找到目标软件:
在开始菜单的程序列表中,找到你想要创建快捷方式的软件。通常在“所有程序”或“最近添加”目录下。
3. 发送到桌面快捷方式:
右键点击该软件图标,在弹出的菜单中选择“发送到”→“桌面快捷方式”。这样,桌面上就会生成该软件的快捷方式图标了。
方法二:手动创建快捷方式
如果你想要更灵活地创建快捷方式,比如指定特定的启动参数,或者快捷方式指向一个还未安装的可执行文件,那么手动创建快捷方式会更适合你。
1. 打开桌面:
首先,确保你在桌面上,右键点击桌面空白处,选择“新建”→“快捷方式”。
2. 输入目标位置:
在弹出的“创建快捷方式”窗口中,会有一个“请键入对象的位置”输入框。你需要在这里输入你想要创建快捷方式的文件或程序的完整路径。比如,如果你想要创建一个指向C:\Program Files\MyApp\MyApp.exe的快捷方式,就直接输入这个路径。
3. 设置快捷方式名称:
点击“下一步”后,你会被要求为这个快捷方式输入一个名称。这个名称会显示在快捷方式的图标下,可以根据你的喜好来设置。
4. 完成创建:
点击“完成”,快捷方式就会被创建在桌面上了。
方法三:修改快捷方式属性
有时候,你可能想要修改已经存在的快捷方式的属性,比如更改图标、设置启动参数等。
1. 右键点击快捷方式:
首先,右键点击你想要修改的快捷方式图标。
2. 选择“属性”:
在弹出的菜单中选择“属性”。
3. 更改图标:
在“快捷方式”选项卡中,点击“更改图标”按钮,你可以选择一个新的图标来替换原有的图标。系统会打开一个图标选择窗口,你可以从列表中选择一个,或者点击“浏览”选择自定义图标文件(.ico)。
4. 设置启动参数:
在“目标”字段中,你可以添加启动参数。这些参数会在每次启动程序时传递给它。比如,如果你想要在启动某个程序时自动打开一个特定的文件,可以在目标路径后加上空格和文件路径。
5. 高级设置:
在“快捷方式”选项卡中,你还可以设置快捷方式的运行方式(如以管理员身份运行)、快捷键等。
6. 应用更改:
完成所有设置后,点击“应用”按钮,然后点击“确定”保存更改。
方法四:使用第三方软件管理工具
对于喜欢干净整洁桌面的用户来说,第三方软件管理工具如Fences、Stardock Fences、Rainmeter等,可以提供更强大的桌面组织功能。这些工具通常支持快速创建和管理快捷方式,还能提供漂亮的皮肤和动画效果,让你的桌面既美观又实用。
1. Fences:
Fences是一款流行的桌面组织工具,它允许你将桌面上的图标、快捷方式等拖放到一个或多个可自定义的“围栏”中。这样,你可以轻松地隐藏或显示桌面上的图标,保持桌面的整洁。此外,Fences还支持快速创建新的快捷方式,并且可以将快捷方式分类管理。
2. Stardock Fences:
Stardock Fences是Fences的付费版本,提供了更多的自定义选项和高级功能。比如,你可以设置不同的围栏样式、动画效果、透明度等。此外,Stardock Fences还支持与其他Stardock产品进行集成,进一步扩展你的桌面定制能力。
3. Rainmeter:
Rainmeter是一款功能强大的桌面定制工具,它允许你创建各种自定义的皮肤和小组件来装饰你的桌面。虽然Rainmeter主要用于创建美观的桌面元素,但它也支持创建快捷方式和管理应用程序。通过Rainmeter,你可以将快捷方式集成到自定义的皮肤中,实现更加个性化的桌面体验。
方法五:使用批处理文件或脚本
对于高级用户来说,使用批处理文件或脚本来创建和管理快捷方式可能是一个更高效的选择。通过编写简单的批处理文件或脚本,你可以自动化地创建多个快捷方式,并且可以设置复杂的启动参数和条件。
1. 编写批处理文件:
你可以使用记事本或其他文本编辑器编写一个简单的批处理文件(.bat),其中包含创建快捷方式的命令。例如,以下是一个创建指向特定程序的快捷方式的批处理文件示例:
```batch
@echo off
setlocal
set "TARGET_PATH=C:\Program Files\MyApp\MyApp.exe"
set "LINK_PATH=%~dp0MyApp.lnk"
powershell -Command "Set-ItemProperty -Path '%LINK_PATH%' -Name TargetPath -Value '%TARGET_PATH%'"
powershell -Command "(New-Object -COMObject WScript.Shell).CreateShortcut('%LINK_PATH%').Description = 'MyApp Description'"
powershell -Command "(New-Object -COMObject WScript.Shell).CreateShortcut('%LINK_PATH%').IconLocation = '%TARGET_PATH%,0'"
endlocal
echo Shortcut created successfully!
pause
```
注意:这个示例使用了PowerShell命令来创建快捷方式,因为Windows自带的批处理命令对于快捷方式的支持比较有限。在实际使用中,你可能需要根据自己的需求调整这些命令。
2. 运行批处理文件:
保存批处理文件后,双击运行它,它就会在相同的目录下创建一个指向目标程序的快捷方式了。
3. 扩展功能:
你可以通过修改批处理文件来添加更多的功能,比如设置快捷方式的快捷键、修改图标等。此外,你还可以将多个创建快捷方式的命令集成到一个批处理文件中,实现一键创建多个快捷方式的功能。
总结
通过以上几种方法,你可以轻松地在桌面上创建和管理软件的快捷方式。无论是使用系统自带的功能,还是借助第三方工具或脚本,你都可以根据自己的需求来选择最适合的方法。希望这些技巧能帮助你更好地管理你的桌面,提升你的工作效率和桌面美观度。
- 上一篇: 珍稀禾花雀母鸟的啼鸣之谜
- 下一篇: 脱排油烟机尺寸一般是多少?