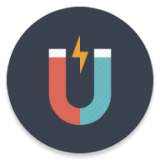戴尔笔记本如何重装操作系统?
作者:佚名 来源:未知 时间:2024-11-07
戴尔笔记本怎样重装系统?
在使用戴尔笔记本的过程中,可能会遇到系统卡顿、崩溃或者感染病毒等问题,此时重装操作系统便成为一个有效的解决方式。本文将详细介绍如何通过多种方法重装戴尔笔记本的操作系统,帮助用户快速恢复电脑的正常使用。
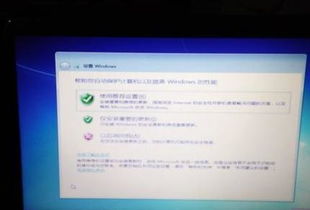
一、准备工作
在重装系统之前,有几项准备工作是必不可少的,以确保整个过程顺利且数据不会丢失。

1. 备份数据:

在开始安装之前,请务必备份所有的重要数据。重装系统会清除硬盘上的所有数据,包括文件和文件夹。可以选择将数据备份到外部硬盘、U盘或云存储服务中。

2. 准备安装介质:
安装介质可以是Windows安装光盘、USB安装盘或其他可用的安装介质。如果没有现成的安装介质,可以从戴尔官方网站下载相应版本的操作系统镜像文件,并制作成启动U盘或光盘。
3. 检查硬件兼容性:
在下载操作系统镜像之前,确认新系统与笔记本硬件兼容,特别是驱动程序的支持情况。这样可以避免在安装后出现驱动程序不兼容的问题。
二、进入BIOS设置
戴尔笔记本的BIOS设置是重装系统过程中重要的一步,通过BIOS可以设置电脑的启动顺序,使其从安装介质启动。
1. 重启笔记本:
按下电源键启动笔记本,并在出现Dell标志时迅速按下F2(或根据屏幕提示的按键,可能是F12、Del或Esc)进入BIOS/UEFI设置界面。
2. 调整启动顺序:
在BIOS/UEFI设置界面中,找到“Boot”或“Startup”选项,将USB或光盘启动项设置为第一启动项。确保将其排在硬盘驱动器之前。
3. 保存并退出:
完成设置后,保存更改并退出BIOS/UEFI,笔记本将自动重启并从选定的启动介质启动。
三、重装系统
重装系统的步骤根据使用的方法和工具可能有所不同。以下是两种常见的方法:传统的手动安装方法和使用一键重装工具。
1. 手动安装方法
手动安装方法较为繁琐,但可以提供更高的灵活性和自定义选项。
1. 选择安装语言:
启动到Windows安装界面后,选择安装语言和键盘布局。
2. 点击“安装现在”:
按照屏幕提示,点击“安装现在”开始安装过程。
3. 接受许可协议:
阅读并接受Microsoft软件许可条款。
4. 选择安装类型:
根据需要选择“自定义:仅安装Windows(高级)”进行全新安装,或选择“升级:安装Windows并保留文件、设置和应用程序”(但通常建议全新安装以避免潜在问题)。
5. 分区和格式化:
在自定义安装中,选择笔记本的硬盘分区,并进行格式化(注意:这将删除分区内所有数据)。
6. 开始安装:
选择好分区后,点击“下一步”开始安装系统。安装过程可能需要一段时间,请耐心等待。
7. 完成安装:
系统安装完成后,根据屏幕提示进行基本设置,如设置用户名、密码、网络连接等。
8. 安装驱动程序:
访问戴尔官方网站,下载并安装适用于笔记本型号的最新驱动程序和软件。
9. 恢复备份数据:
将之前备份的数据恢复到笔记本中。
2. 使用一键重装工具
对于不熟悉手动安装过程的用户,使用一键重装工具是一个更加简便的选择。以下是以小白一键重装系统工具为例的详细步骤。
1. 下载并安装小白一键重装系统工具:
访问[01xitong.com](http://01xitong.com)网站,下载并安装该工具。
2. 检测本地环境:
打开小白工具,系统会自动检测当前环境,包括硬盘分区、剩余空间等,确保符合安装要求。
3. 选择需要安装的系统:
在检测完成后,选择需要的Windows系统版本(如Windows 10),并确认开始安装。
4. 下载系统并准备安装:
工具将自动开始下载选定的操作系统,同时下载驱动程序及相关软件。
5. 系统部署与安装:
下载完成后,系统会自动进入安装部署阶段,此时请保持电源稳定,不要进行其他操作。
6. 进入PE系统安装:
电脑会重启并进入PE环境,自动进行系统安装。此阶段用户无需手动干预,安装工具会处理所有步骤。
7. 完成安装:
系统安装完成后,电脑将自动重启并进入新系统。此时,只需按照提示进行基本的系统设置,即可开始使用全新的Windows系统。
四、其他系统重装工具
除了小白一键重装系统工具外,还有其他一些常用的系统重装工具,如:
1. Windows
- 上一篇: 初三考生如何正确填写来源信息
- 下一篇: Win11系统如何更新蓝牙驱动?