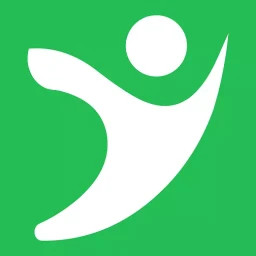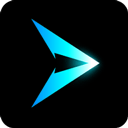戴尔笔记本重装系统的全面指南
作者:佚名 来源:未知 时间:2024-11-08
Dell笔记本作为广泛使用的电脑品牌之一,时常面临系统卡顿、故障或病毒感染等问题。当这些问题出现时,重装系统成为恢复电脑性能的有效途径。下面,我们将详细介绍如何在Dell笔记本上重装系统,包括前期准备、具体步骤以及后续操作,力求让即便是初学者也能轻松上手。

一、前期准备
在正式开始重装系统之前,有一些必要的准备工作需要完成,以确保整个过程的顺利进行。

1. 备份重要数据
为什么备份? 重装系统将会清空硬盘上的所有数据,尤其是系统盘(通常是C盘)的内容。因此,备份重要数据是防止数据丢失的关键步骤。
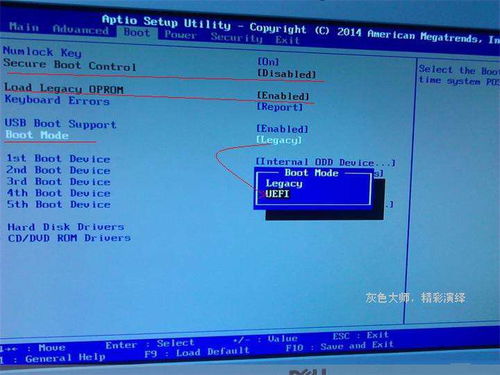
如何备份?
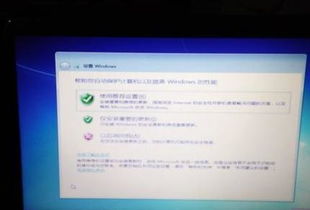
使用移动硬盘或U盘:将需要备份的文件复制到移动硬盘或U盘中。
使用云存储服务:如百度网盘、阿里云盘等,将数据上传至云端。
注意事项:确保备份的数据不存放在系统盘,以免在重装系统时被清空。
2. 下载系统镜像文件
从哪里下载? Dell笔记本的用户可以从Dell官方网站下载对应型号的系统镜像文件。通常,这些文件以ISO格式提供。
如何下载?
1. 访问Dell官方网站。
2. 在“支持”或“驱动与下载”部分输入笔记本的型号。
3. 搜索对应的操作系统镜像文件并下载。
下载完成后:将ISO文件保存至可启动的U盘或光盘上。
3. 制作系统安装盘
制作工具:可以使用Windows自带的工具(如Windows 7的USB/DVD下载工具)或第三方工具(如Rufus)将ISO文件写入U盘,从而制作系统安装盘。
制作步骤:
1. 插入U盘。
2. 运行制作工具,选择ISO文件和U盘作为目标。
3. 开始制作过程,等待完成。
4. 下载驱动程序
重装系统后,驱动程序也需要重新安装。因此,提前下载好适用于你笔记本型号的驱动程序非常重要。
从哪里下载? Dell官方网站提供对应型号的驱动程序下载。
下载哪些驱动?
显卡驱动
声卡驱动
网卡驱动
蓝牙驱动
其他可能需要的驱动
保存位置:将驱动程序保存在另一个U盘或硬盘分区中,以便在系统重装后使用。
二、具体步骤
1. 进入BIOS设置
目的:设置电脑从U盘或光盘启动。
如何进入BIOS?
1. 重启电脑。
2. 在开机自检画面按下对应按键(通常是F2、F12或Delete键)。不同型号的Dell笔记本进入BIOS的按键可能有所不同,请参考具体型号的说明。
在BIOS中设置:
1. 使用键盘方向键选择“Boot”选项卡。
2. 将U盘或光盘设置为启动选项的第一项。
3. 保存设置并退出BIOS。
2. 启动系统安装
重启电脑:电脑将重启并从U盘或光盘启动。
安装界面:根据屏幕提示,选择语言、时区等选项,然后选择“自定义安装”或“全新安装”选项。
分区设置:
建议将系统盘(C盘)的容量设置为120GB以上,以满足日常使用需求。
可以选择删除现有的分区并创建新的分区,或直接在现有分区上安装系统。
注意事项:在安装过程中保持网络连接,以便自动激活Windows系统。
3. 系统安装过程
安装步骤:
1. 系统将开始复制文件到硬盘。
2. 复制完成后,电脑将重启。
3. 再次进入安装界面,进行进一步的设置。
等待安装:在整个安装过程中,请保持电源稳定,不要进行其他操作。
4. 进入全新系统
完成安装:系统安装完成后,电脑将自动重启并进入全新系统。
初步设置:按照提示进行基本的系统设置,如选择区域、设置用户名和密码等。
三、后续操作
1. 安装驱动程序
安装顺序:建议首先安装网卡驱动,以便连接互联网。然后依次安装显卡驱动、声卡驱动、蓝牙驱动等。
如何安装?
1. 插入存有驱动程序的U盘。
2. 运行驱动程序安装文件,按照提示完成安装。
2. 更新系统补丁
目的:确保系统的安全性和稳定性。
如何更新?
1. 连接互联网。
2. 打开“设置”或“控制面板”。
3. 选择“更新与安全”或“Windows Update”。
4. 检查并安装可用的更新。
3. 安装常用软件
- 上一篇: Excel单元格拆分技巧:轻松设置指南
- 下一篇: 探寻丽江古城至玉龙雪山便捷交通指南