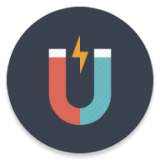Word文档如何设置首页不显示页码
作者:佚名 来源:未知 时间:2024-11-08
在处理Word文档时,特别是制作报告、论文或其他正式文件时,页码的设置往往是一个重要的环节。有时,我们可能希望文档的首页(通常是封面或标题页)不显示页码,而从第二页开始显示页码。这一需求在排版时非常常见,但初学者可能会觉得有些棘手。本文将详细介绍如何在Word中实现这一目标,让首页不显示页码,同时确保从第二页开始正确编号。

首先,我们需要明确的是,Word提供了多种方法来实现这一功能,不同的方法适用于不同版本的Word软件。以下将分别介绍几种常见的方法,这些方法包括但不限于使用“不同节”的功能、直接删除首页页码以及通过设置页码格式来跳过首页。

方法一:使用“不同节”功能
这种方法适用于大多数版本的Word,包括Word 2007、Word 2010、Word 2013、Word 2016以及Word 365等。使用“节”的概念,我们可以将文档分成不同的部分,并为每个部分设置不同的页码格式或是否显示页码。
1. 插入分节符:
首先,将光标放在文档的首页末尾,即你希望页码从下一页开始的地方。
然后,点击“页面布局”或“布局”选项卡(不同版本的Word可能名称有所不同),在“页面设置”区域找到并点击“分隔符”按钮。
在弹出的菜单中,选择“下一页”分节符。这样,你的文档就被分成了两节,第一节是封面或标题页,第二节是正文。
2. 取消链接到前一节:
接下来,将光标放在第二节(正文部分)的任意位置。
在“页眉和页脚”工具组中(可能需要先双击页脚区域以激活页脚编辑模式),你会看到一个“链接到前一节”的按钮。确保它是未被选中的状态(即按钮未被按下)。这样做是为了断开第二节与第一节在页码设置上的链接。
3. 插入页码:
现在,你可以在第二节的页脚中插入页码了。点击“页眉和页脚”工具组中的“页码”按钮,选择合适的页码位置和格式。
你会发现,首页(第一节)没有页码,而正文部分(第二节)则从1开始编号。
方法二:直接删除首页页码
这种方法比较直观,但需要注意一些细节,以确保页码的正确性和连续性。
1. 插入页码:
首先,在整个文档中插入页码。这可以通过点击“插入”选项卡,然后在“页眉和页脚”区域找到并点击“页码”按钮来完成。
2. 删除首页页码:
接下来,双击首页(封面或标题页)的页脚区域以进入编辑模式。
选中页码,然后按Delete键删除。
3. 调整页码格式(如果需要):
如果你的文档有多个页码,并且希望在删除首页页码后,正文部分的页码从1开始,你可能需要调整页码格式。这可以通过在正文部分的页脚中,右键点击页码并选择“设置页码格式”来完成。在弹出的对话框中,选择“起始页码”为1。
方法三:通过设置页码格式跳过首页
这种方法在某些情况下可能更为简洁,但需要注意的是,它并不适用于所有版本的Word。
1. 插入页码:
首先,在整个文档中插入页码,方法同上。
2. 设置页码格式:
在正文部分的页脚中,右键点击页码并选择“设置页码格式”。
在弹出的对话框中,选择“页码编号”为“起始页码”,并输入“0”(或者你可以选择“起始页码”为1,但稍后需要手动调整首页页码的显示)。
接着,在“页码编号”下拉菜单中,选择“不包含首页”。这样,首页将不会显示页码,而正文部分的页码将从你指定的起始页码开始。
3. 调整首页页码显示(如果需要):
如果在设置了“不包含首页”后,首页仍然显示了页码(这取决于你的Word版本和设置),你可能需要回到首页的页脚,手动删除页码或者通过调整页眉和页脚的边距来隐藏它。
注意事项
在进行任何页码设置之前,建议保存文档的副本,以防万一出现不可预见的问题。
在处理长文档或复杂文档时,使用“节”的功能通常更为灵活和可靠。
不同的Word版本可能在界面布局和菜单选项上有所不同,因此请根据你使用的具体版本调整上述步骤。
如果你的文档需要打印或共享给其他人,请确保在最终版本中检查页码的正确性和连续性。
通过以上方法,你可以轻松地在Word文档中设置首页不显示页码
- 上一篇: 内存'不能为read'的原因及解决方案
- 下一篇: 电脑内存爆满?几招教你轻松释放存储空间!