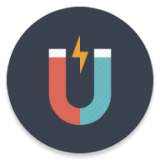如何让Word文档首页页码隐形?
作者:佚名 来源:未知 时间:2024-11-08
在Word文档编辑过程中,经常需要设置文档的首页不显示页码,特别是在撰写报告、论文或制作简历时,首页通常是封面或标题页,无需添加页码。以下将详细介绍如何在Word中设置文档首页不显示页码,帮助您轻松实现这一目标。

Word设置文档首页不显示页码的方法
在Word中设置首页不显示页码,通常有两种主要方法:插入分节符和设置首页不同。接下来,将分别介绍这两种方法的具体操作步骤。

方法一:使用分节符
1. 打开文档:

首先,打开需要设置的Word文档。

2. 插入分节符:
将光标定位在首页(通常是封面)的末尾处。在Word的菜单栏中,点击“布局”选项卡(在某些版本中可能是“页面布局”),在分隔符选项中选择“分节符-下一页”。这样,首页和后续内容就被分成了两个独立的节。
3. 进入页脚编辑状态:
将光标定位在第二节的任意位置,双击页脚区域,进入页脚编辑状态。
4. 设置页码格式:
在页脚编辑状态下,找到页眉和页脚功能栏中的“页码”选项,点击“设置页码格式”。在弹出的“页码格式”对话框中,选择“起始页码”为“1”,然后点击“确定”。
5. 添加页码:
回到页脚编辑状态,点击“页码”选项,选择一个合适的页码位置(如页面底端)和样式(如普通数字)。此时,从第二页开始,页码将被正确添加,而首页不会显示页码。
方法二:设置首页不同
1. 打开文档并插入页码:
打开需要设置的Word文档。在菜单栏中,点击“插入”选项卡,找到“页码”选项,点击后选择一个页码位置(如页面底端)和样式(如普通数字)。此时,整个文档都将被添加页码。
2. 进入页脚编辑状态:
双击文档首页(封面)的页脚区域,进入页脚编辑状态。
3. 勾选首页不同:
在Word窗口上方的“页眉和页脚工具”中,找到“设计”选项卡。在“设计”选项卡的“选项”分组中,勾选“首页不同”。此时,首页的页码将被隐藏。
4. 调整页码起始值:
为了确保页码从第二页开始正确显示,需要设置页码起始值。将光标定位在第二页的页码处,右键点击页码,选择“设置页码格式”。在弹出的“页码格式”对话框中,选择“起始页码”为“0”(或者根据需要选择其他起始值,但通常设置为0可以确保第二页页码为1)。点击“确定”后,页码将从第二页开始正确显示。
注意事项
1. 分节符的使用:
使用分节符时,需要确保分节符被正确插入。如果插入位置不正确,可能会导致页码设置失败或文档格式混乱。此外,分节符不仅适用于设置首页不显示页码,还可以用于设置不同节的页码格式、页眉页脚等。
2. 首页不同的设置:
设置首页不同后,首页的页码将被隐藏。但是,这种方法仅限于从第二页开始插入页码。如果需要在其他页面开始插入页码,可能需要结合使用分节符。
3. 页码格式的调整:
在添加页码时,可以根据需要调整页码的字体、字号、颜色等属性。如果需要在页码前后添加文字或符号,可以直接在页脚区域输入相应的内容。
4. 文档的兼容性:
不同版本的Word可能在某些功能上存在差异。因此,在设置页码时,建议根据所使用的Word版本进行操作。如果遇到问题,可以参考Word的帮助文档或在线教程。
常见问题解答
1. 页码显示错误怎么办?
如果在设置页码过程中遇到页码显示错误或格式混乱的情况,可以尝试以下方法解决:
重新插入分节符:确保分节符被正确插入在需要分隔的页面之间。
调整页码格式:在“页码格式”对话框中检查并调整起始页码和其他设置。
更新页码:在页脚编辑状态下,右键点击页码并选择“更新域”或类似选项,以确保页码被正确更新。
2. 如何删除页码?
如果需要删除文档中的页码,可以通过以下方法实现:
双击页脚区域进入页脚编辑状态。
选中页码并按下删除键(Delete)或退格键(Backspace)。
如果页码是通过“插入”选项卡中的“页码”功能添加的,可以在页脚编辑状态下找到“页码”选项并选择“删除页码”。
3. 如何设置目录不显示页码
- 上一篇: 如何解析一个域名?
- 下一篇: 如何轻松设置微信主题