Word中方框打对勾(√)的方法
作者:佚名 来源:未知 时间:2024-11-09
Word如何在方框中打对勾(√)

在Word文档中,有时我们需要在方框中打对勾(√)来表示某些选项被选中或完成。这个操作虽然看起来简单,但对于不熟悉Word的用户来说,可能会感到有些困惑。本文将详细介绍在Word中方框中打对勾的几种方法,帮助大家轻松实现这一操作。
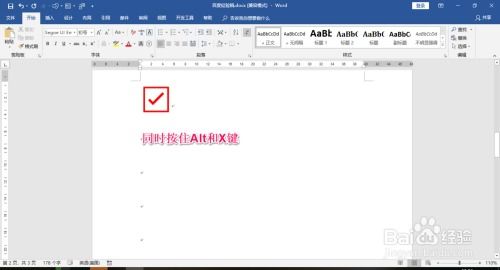

1. 启用开发工具选项卡
如果Word中没有直接显示开发工具选项卡,我们需要先启用它。具体步骤如下:
点击Word左上角的“文件”按钮。
在弹出的菜单中选择“选项”。
在Word选项窗口中,选择“自定义功能区”。
在右侧的主选项卡列表中,勾选“开发工具”,然后点击“确定”。
2. 插入方框对勾
启用开发工具选项卡后,我们就可以使用它来插入方框对勾了。具体步骤如下:
点击开发工具选项卡。
在控件组中,点击“复选框内容控件”按钮。
在文档中需要插入方框对勾的位置,点击鼠标左键即可插入一个复选框。
默认情况下,插入的复选框是未选中的状态。我们可以点击复选框来选择或取消选择它,但此时复选框中的对勾并不会显示出来。为了显示对勾,我们需要进行下一步操作。
3. 修改复选框的显示方式
为了让复选框在选中时显示对勾,我们需要对复选框的属性进行设置。具体步骤如下:
右键点击插入的复选框,选择“属性”。
在弹出的内容控件属性窗口中,我们可以设置复选框的标题和其他属性。但在这里,我们主要关注“显示为”这一选项。
将“显示为”选项设置为“勾选时显示”,然后点击“确定”。
现在,当我们点击复选框时,它就会在选中时显示对勾了。
二、使用Wingdings字体插入方框对勾
除了使用开发工具插入方框对勾外,我们还可以使用Wingdings字体来插入一个类似方框对勾的符号。这种方法虽然不如第一种方法灵活,但操作起来更为简单。
1. 设置字体为Wingdings
首先,我们需要将文档的字体设置为Wingdings。具体步骤如下:
在Word中选择需要插入方框对勾的位置。
在菜单栏的字体下拉菜单中,选择“Wingdings”字体。如果下拉菜单中没有显示Wingdings字体,可以点击下拉箭头旁边的“更多字体”按钮,在弹出的字体窗口中查找并选择Wingdings字体。
2. 插入方框对勾符号
设置好字体后,我们就可以插入方框对勾符号了。具体步骤如下:
在需要插入方框对勾的位置,按下键盘上的“R”键(在Wingdings字体中,R键对应的符号就是方框对勾)。
此时,你就会在文档中看到一个方框对勾的符号了。
需要注意的是,使用Wingdings字体插入的方框对勾只是一个符号,它不能像开发工具插入的复选框那样进行选择和取消选择的操作。因此,这种方法适用于只需要静态显示方框对勾的情况。
三、使用输入法中的符号插入方框对勾
如果你使用的是支持特殊符号输入的输入法(如搜狗输入法、QQ输入法等),你还可以利用输入法中的符号功能来插入方框对勾。
1. 打开输入法中的符号面板
首先,我们需要打开输入法中的符号面板。具体步骤因输入法而异,但通常可以通过在输入法状态栏上点击右键或按下特定的快捷键来打开。
2. 查找并选择方框对勾符号
在打开的符号面板中,我们需要找到方框对勾的符号。具体步骤如下:
在符号面板中,选择“特殊符号”或“数学/单位”等分类(具体分类名称因输入法而异)。
在分类列表中,查找并选择方框对勾的符号。
点击“插入”或“确定”按钮,将符号插入到文档中。
需要注意的是,不同输入法中的符号面板和符号分类可能有所不同。因此,在操作时需要根据自己使用的输入法进行适当调整。
四、使用Unicode字符插入方框对勾
除了以上几种方法外,我们还可以使用Unicode字符来插入方框对勾。Unicode字符是一种国际标准编码,它涵盖了世界上绝大多数的文字和符号。通过使用Unicode字符,我们可以在Word中插入各种特殊的符号和图案。
1. 查找方框对勾的Unicode编码
首先,我们需要找到方框对勾的Unicode编码。通过搜索引擎或Unicode编码表,我们可以找到方框对勾对应的Unicode编码为U+2713(√)和U+2714(✔)。其中,U+2713是一个简单的对勾符号,而U+2714则是一个带有方框的对勾
































