Word文档中实现方框打钩的几种高效方法
作者:佚名 来源:未知 时间:2024-11-10
在Word文档中,我们常常需要在方框内添加勾选标记,以表示完成、确认或选择等状态。然而,对于许多用户来说,如何在方框中打钩可能并不是一个显而易见的操作。本文将介绍几种在Word中方框打钩的方法,涵盖快捷键、插入符号、更改字体以及使用形状等多种方式,以满足不同用户的需求。

Alt+数字组合快捷键
一种快速在Word中方框打钩的方法是使用Alt键与数字组合。这种方法简单直接,无需复杂的菜单导航。具体操作步骤如下:
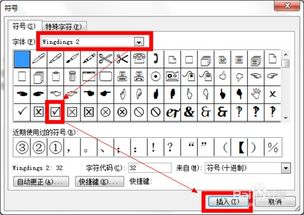
1. 普通对勾:在Word中,将光标移动到需要插入对勾的位置,按住Alt键,并在数字键盘上输入9745(确保Num Lock已打开),然后松开Alt键。此时,一个普通的对勾符号(√)就会出现。
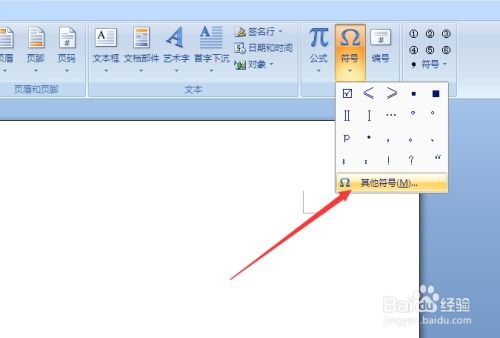
2. 带框对勾:另一种常见的需求是在方框内打钩。可以通过先输入数字2611,然后按住Alt键并按下X键来实现。这几个数字就会转换成带框的对勾符号(✔)。不过,需要注意的是,这种方法在某些新版本的Word中可能不适用。

插入特殊符号
Word的插入符号功能提供了丰富的符号库,包括各种类型的勾选符号。以下是使用插入符号功能在方框内打钩的详细步骤:
1. 打开Word文档,定位到需要插入勾选符号的位置。
2. 点击菜单栏中的“插入”选项卡,然后选择“符号”组中的“符号”按钮。
3. 在弹出的下拉菜单中,选择“更多符号”,以打开“符号”对话框。
4. 在“符号”对话框中,选择“字体”下拉菜单,然后从中选择“Wingdings”或“Wingdings 2”等字体。这些字体中包含各种形状的勾选符号。
5. 在符号列表中找到需要的勾选符号(可能是带框的或不带框的),选中后点击“插入”按钮。
6. 点击“关闭”按钮以关闭“符号”对话框。
插入带圈字符
Word的带圈字符功能允许将字符放在圆圈、方框或其他形状的圈内。以下是使用带圈字符功能在方框内打钩的步骤:
1. 在Word文档中,定位到需要插入勾选符号的位置。
2. 点击菜单栏中的“插入”选项卡,然后选择“符号”组中的“符号”按钮。
3. 在弹出的对话框中,选择“数学”中的对勾符号(√)。
4. 选中插入的对勾符号,然后点击“开始”菜单中的“带圈字符”按钮。
5. 在“带圈字符”对话框中,选择圈号为正方形的符号,然后点击“确定”按钮。
更改字体
更改字体是一种简单但巧妙的在方框内打钩的方法。某些字体(如Wingdings 2)包含特定的符号,可以通过更改字体来显示这些符号。
1. 在Word文档中,输入大写字母“R”。
2. 选中字母“R”。
3. 在“开始”菜单的“字体”组中,将字体更改为“Wingdings 2”。
4. 此时,字母“R”就会变成带框的对勾符号(✔)。
使用自动更正
如果你经常需要在Word中插入勾选符号,可以考虑使用自动更正功能来提高效率。通过自动更正,你可以为勾选符号设置一个预设的关键词,每次输入该关键词时,Word会自动将其转换为勾选符号。
1. 在Word文档中,点击“文件”菜单。
2. 选择“选项”,以打开Word选项对话框。
3. 在Word选项对话框中,选择“校对”选项卡。
4. 点击“自动更正选项”按钮,以打开自动更正对话框。
5. 在自动更正对话框中,选择“自动更正”标签页。
6. 在“替换”框中输入你想要的关键词(例如“dg”),在“替换为”框中输入勾选符号(可以通过插入符号功能来插入)。
7. 点击“添加”按钮,然后点击“确定”按钮以保存设置。
现在,当你在Word文档中输入关键词(例如“dg”)时,Word会自动将其转换为勾选符号。
使用形状
除了以上方法外,你还可以使用Word的形状功能来绘制一个方框,并在其中添加勾选标记。这种方法允许你完全自定义方框的大小、颜色和位置。
1. 在Word文档中,点击“插入”菜单。
2. 选择“形状”,然后在形状库中选择“基本形状”中的“矩形”或“正方形”。
3. 在文档中拖动鼠标以绘制一个方框。
4. 右键点击方框,选择“添加文字”以在方框内输入文本。
5. 输入“√”或其他勾选符号作为文本内容。
6. 你可以通过调整方框的大小、颜色和位置来使其符合你的需求。
安装第三方符号字体
如果你的Word文档中缺少所需的勾选符号,可以考虑安装第三方符号字体。这些字体通常包含大量的特殊符号和图标,可以大大扩展你的符号库。
1. 从互联网上下载并安装一个符号字体(如Webdings或Wingdings的变体)。
2. 打开Word文档,选择安装的符号字体。
3. 在字体列表中找到需要的勾选符号,然后输入即可。
总结
在Word文档中方框打钩是一个简单但实用的操作。本文介绍了多种方法来实现这一目标,包括使用快捷键、插入符号、更改字体、使用自动更正、使用形状以及安装第三方符号字体等。你可以根据自己的喜好和文档需求选择最适合的方法。如果你经常需要插入勾选符号,建议设置自动更正关键词以提高工作效率。无论你是Word的新手还是老手,希望这篇文章都能为你提供有用的信息和技巧。
- 上一篇: 腾讯视频“扫一扫”功能,轻松一扫尽在何处?
- 下一篇: 掌握美图秀秀网页版的使用方法,轻松编辑美图!
































