轻松掌握:使用Nero Express刻录光盘的详细步骤
作者:佚名 来源:未知 时间:2024-11-10
如何使用Nero Express刻录光盘

Nero Express是Nero刻录软件中的一个简易刻录组件,以其直观的操作界面和丰富的功能,赢得了广大用户的青睐。无论你是初学者还是有一定经验的用户,Nero Express都能帮助你轻松完成光盘刻录任务。本文将从下载与安装、基本功能介绍、刻录步骤等多个方面,详细介绍如何使用Nero Express进行光盘刻录。
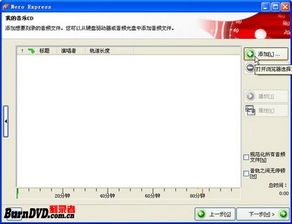
一、下载与安装
首先,你需要从官方网站或可靠下载源获取Nero Express的安装包。安装包大小通常在几十MB左右,下载完成后,双击安装包,根据提示进行安装。Nero Express通常以免费的方式授权用户使用,但有时也可能需要注册或输入序列号以解锁全部功能。安装完成后,你可以在开始菜单或桌面找到Nero Express的快捷方式。

二、基本功能介绍
Nero Express功能强大且全面,以下是其主要功能的简要介绍:
1. 数据光盘刻录:可以将文件、文件夹等数据刻录到CD、DVD等光盘上,方便数据的长期保存和备份。
2. 音频光盘刻录:支持将音频文件(如MP3、WAV等)刻录成音乐CD,可以在CD播放机上播放。
3. 视频光盘刻录:可以将视频文件(如AVI、MP4等)刻录成VCD、DVD等视频光盘,方便在DVD播放机上观看。
4. 光盘复制:支持将一张光盘上的内容复制到另一张光盘上,适用于备份或分发光盘内容。
5. 系统信息检查:在Nero StartSmart中,用户可以通过应用程序检查系统信息、测试驱动器等功能。
三、刻录步骤
下面以刻录音乐CD为例,详细介绍如何使用Nero Express进行光盘刻录:
1. 启动Nero Express:
你可以通过开始菜单或桌面快捷方式启动Nero Express。例如,在开始菜单中依次单击“所有程序”→Nero 7 Premium→“数据”→Nero Express命令,运行Nero Express程序。
2. 选择刻录类别:
在Nero Express界面上,选择你想要刻录的光盘类别。对于音乐CD,你可以在左窗格中单击“音乐”选项,然后在右窗格中单击“音乐光盘”选项。
3. 添加音频文件:
打开“我的音乐CD”对话框,单击“添加”按钮。在打开的“添加文件和文件夹”窗口中,找到并选中准备刻录成CD音乐光盘的音频文件,然后单击“添加”按钮。完成添加后,确保所添加的文件数量没有超过CD音乐光盘的播放总时长(通常为74分钟或80分钟)。
4. 设置刻录参数:
返回“我的音乐CD”对话框,单击“下一步”按钮。在打开的“最终刻录设置”对话框中,选择当前使用的刻录机,并在“标题(光盘文本)”和“演唱者(光盘文本)”编辑框中分别输入自定义的信息。此外,你可以选中“刻录后检验光盘数据”复选框,以确保刻录过程的准确性。
5. 开始刻录:
单击“刻录”按钮,Nero Express将开始刻录过程。此过程无需人为参与,刻录完成后会自动进入数据校验过程。如果校验顺利通过,则会提示用户校验完成,光盘自动弹出。
6. 完成刻录:
在弹出的提示框中单击“确定”按钮,返回“刻录过程”对话框,单击“下一步”按钮。最后关闭Nero Express程序窗口即可。
四、其他刻录示例
除了音乐CD,Nero Express还支持数据光盘和视频光盘的刻录。以下是这两个类别的刻录示例:
数据光盘刻录
1. 启动Nero Express:
同样通过开始菜单或桌面快捷方式启动Nero Express。
2. 选择刻录类别:
在Nero Express界面上,选择“数据DVD”选项(或其他你想要的数据光盘类型)。
3. 添加文件:
打开“光盘内容”对话框,选择DVD盘片类型(如DVD5或DVD9),然后单击“添加”按钮,添加你想要刻录的文件或文件夹。
4. 设置刻录参数:
根据需要设置光盘名称、刻录份数等参数。
5. 开始刻录:
单击“刻录”按钮,开始刻录过程。
视频光盘刻录
1. 启动Nero Express:
同样通过开始菜单或桌面快捷方式启动Nero Express。
2. 选择刻录类别:
在Nero Express界面上,选择“视频DVD”选项(或其他你想要的视频光盘类型)。注意,Nero Express可能只支持VCD格式的视频光盘制作,如果需要制作DVD格式
- 上一篇: CSOL:黑龙炮 vs 龙炎生化灾变模式全面对比分析
- 下一篇: 如何学习编头发的教程?
































