轻松掌握:使用Nero8刻录系统光盘的步骤
作者:佚名 来源:未知 时间:2024-11-12
怎样用Nero8刻录系统光盘

在当今的数字时代,光盘仍然是一种可靠且常用的数据存储和分发方式。Nero8作为一款功能强大的刻录软件,以其简单易用和高效性赢得了广泛的好评。本文将详细介绍如何使用Nero8来刻录系统光盘,包括前期准备、刻录步骤以及注意事项,帮助读者顺利完成这一过程。
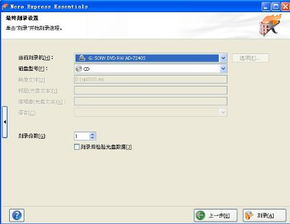
一、前期准备
1. 检查硬件条件
首先,你需要确保你的电脑光驱具有CD或DVD刻录功能。一般来说,CD刻录机只能刻录CD光盘,而DVD刻录机则通常可以刻录CD和DVD光盘。值得注意的是,能读取DVD的光驱不一定能刻录DVD,所以在刻录前务必确认你的光驱类型。
2. 准备空白光盘
根据你的需求,准备一张空白的CD或DVD光盘。对于系统光盘,通常建议使用DVD光盘,因为它具有更大的存储容量,可以容纳更完整和复杂的系统镜像文件。
3. 下载并安装Nero8
你可以从官方网站或其他可信来源下载Nero8的安装程序,并按照提示进行安装。在安装过程中,按默认设置进行即可,无需进行复杂配置。
4. 下载系统镜像文件
确保你已经下载了需要刻录的系统镜像文件,比如Windows XP或Windows 7的ISO镜像。在下载完成后,务必验证镜像文件的MD5值,以确保文件未被恶意修改。如果MD5值与发布者给出的不一致,请不要使用该镜像文件。
二、刻录步骤
方法一:使用Nero Express进行刻录
1. 启动Nero Express
在开始菜单中找到并启动Nero Express。将空白光盘放入光驱中。
2. 选择刻录任务
在Nero Express界面中,选择“光盘镜像或保存的项目”作为你要刻录的内容类型。
3. 选择镜像文件
浏览并选择你之前下载的系统镜像文件。确保选择的文件正确无误。
4. 设置刻录参数
在刻录参数设置中,你可以选择是否校验光盘数据,这通常不是必需的,但可以增加数据准确性。
5. 开始刻录
确认所有信息无误后,点击“刻录”按钮。在刻录过程中,请避免进行其他操作,以防止电脑故障导致刻录失败。
6. 完成刻录
刻录完成后,光盘会自动退出。系统会提示是否要保存刻录信息,你可以直接关闭该提示。将刻录好的光盘放入光驱中,检查其是否可以引导。
方法二:使用Nero Burning ROM进行刻录
1. 启动Nero Burning ROM
在开始菜单中找到并启动Nero Burning ROM。同样,将空白光盘放入光驱中。
2. 选择刻录器
在Nero Burning ROM界面中,选择你要使用的刻录器。
3. 选择镜像文件
浏览并选择你之前下载的系统镜像文件。
4. 设置刻录参数
根据需求设置刻录参数,包括光盘格式、刻录速度等。一般来说,选择8X的刻录速度是比较安全的,避免使用过高的速度以防止数据损坏。
5. 开始刻录
确认所有设置无误后,点击“刻录”按钮。同样,在刻录过程中,请避免进行其他操作。
6. 完成刻录
刻录完成后,系统会进行数据校验。校验通过后,光盘会自动退出。如果校验失败,有时光盘仍然可以使用,但建议重新刻录以确保数据完整性。
三、注意事项
1. 确保光驱状态良好
在刻录前,确保光驱没有灰尘和污垢,并且工作正常。如果光驱出现故障,可能会导致刻录失败或数据损坏。
2. 避免中断刻录过程
一旦刻录开始,请不要进行其他大型操作,如运行杀毒软件扫描程序或下载大文件,以防止电脑资源被占用导致刻录失败。
3. 验证镜像文件的完整性
在刻录前,务必验证系统镜像文件的MD5值,以确保文件未被恶意修改。如果文件被修改,刻录出来的光盘可能无法正常使用。
4. 选择合适的刻录速度
虽然较高的刻录速度可以缩短刻录时间,但也会增加数据损坏的风险。一般来说,选择8X的刻录速度是比较安全和稳妥的选择。
5. 保存刻录信息
在刻录完成后,系统会提示是否要保存刻录信息。虽然这不是必需的,但保存信息可以帮助你了解刻录过程的情况,并在需要时进行排查。
四、总结
使用Nero8刻录系统光盘是一个相对简单且高效的过程。通过前期准备、选择正确的刻录方法和参数设置,以及注意刻录过程中的各项细节,你可以成功制作出系统光盘。这不仅为你的工作和学习提供了便利,还为你提供了一种可靠的数据备份方式。希望本文能帮助你顺利完成系统光盘的刻录任务。
- 上一篇: 怎样在4399创世兵魂中成为高手?
- 下一篇: 手机运行状态怎么查看,才能让手机运行更流畅?
































