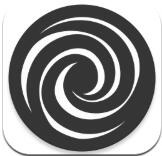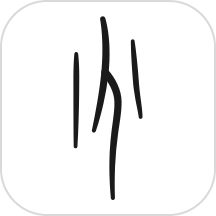资源管理器在哪?快速学会打开Windows资源管理器的方法!
作者:佚名 来源:未知 时间:2024-11-11
在日常使用Windows操作系统的过程中,我们经常会需要访问和管理文件及文件夹,这时,Windows资源管理器就显得尤为重要。但对于一些新手用户或者初次接触Windows的用户来说,可能会遇到这样一个问题:资源管理器在哪?Windows资源管理器怎么打开?为了帮助大家更好地理解和使用这一功能,下面将详细介绍Windows资源管理器的位置及其多种打开方式。

首先,我们需要明确的是,Windows资源管理器是Windows操作系统中一个非常重要的组件,它提供了一个图形用户界面,用于访问计算机的文件系统。通过资源管理器,我们可以浏览、打开、编辑、删除、复制和移动文件和文件夹,还可以管理驱动器、网络共享、打印机等资源。

那么,资源管理器到底在哪呢?实际上,资源管理器并没有一个固定的物理位置,它并不是一个单独的文件或程序,而是Windows操作系统的一部分,集成在系统的各个角落。但是,我们可以通过多种方式打开资源管理器,以便快速访问和管理我们的文件和文件夹。

一种最常见且简便的方法是,通过任务栏上的“文件资源管理器”图标打开。在Windows 10或更高版本的系统中,任务栏通常位于屏幕的底部,上面有一系列固定的和活动的图标。其中,“文件资源管理器”图标通常显示为一个文件夹的形状,点击它就可以直接打开资源管理器窗口。

如果任务栏上没有显示“文件资源管理器”图标,我们可以通过任务栏的搜索框来打开它。在任务栏的空白处点击右键,选择“显示搜索框”或“显示Cortana按钮”(取决于你的系统版本),然后在搜索框中输入“文件资源管理器”或“资源管理器”,系统就会自动搜索并显示相关结果。点击搜索结果中的“文件资源管理器”就可以打开它。
除了任务栏,我们还可以通过开始菜单来打开资源管理器。点击屏幕左下角的Windows徽标(即开始按钮),在弹出的开始菜单中找到并点击“文件资源管理器”选项,就可以打开资源管理器窗口。在Windows 10或更高版本中,你还可以在开始菜单的左侧列表中找到“Windows系统”文件夹,里面也包含了“文件资源管理器”的快捷方式。
此外,我们还可以通过键盘快捷键来快速打开资源管理器。在Windows系统中,按下“Win+E”组合键就可以直接打开资源管理器窗口。这个快捷键非常实用,尤其是当你正在使用其他应用程序或全屏模式时,不需要通过鼠标去点击任务栏或开始菜单,只需按下快捷键就可以快速访问你的文件和文件夹。
如果你正在使用Windows 11系统,那么你还可以通过桌面上的“此电脑”图标来打开资源管理器。在Windows 11中,“此电脑”图标默认会显示在桌面上,它实际上是一个资源管理器窗口的快捷方式,用于显示计算机上的所有驱动器、网络和共享资源等。双击“此电脑”图标就可以打开资源管理器窗口,并浏览你的文件和文件夹。
另外,还有一种相对隐蔽但同样有效的方法是通过运行窗口来打开资源管理器。按下“Win+R”组合键打开运行窗口,然后在输入框中输入“explorer”或“explorer.exe”并按下回车键或点击确定按钮,就可以打开资源管理器窗口。需要注意的是,“explorer”是Windows资源管理器(也称为文件资源管理器)的可执行文件名,因此输入这个命令就可以启动资源管理器。
对于喜欢使用命令行的用户来说,还可以通过命令提示符或PowerShell来打开资源管理器。打开命令提示符或PowerShell窗口(可以通过按下“Win+X”组合键并选择“命令提示符(管理员)”或“Windows PowerShell(管理员)”来打开),然后在命令行中输入“start explorer”或“explorer”并按下回车键,就可以打开资源管理器窗口。这种方法虽然相对复杂一些,但在某些情况下可能会更加有用或方便。
此外,在某些特定的场景下,我们还可以通过其他应用程序或工具来打开资源管理器。例如,在浏览器中下载文件时,通常会提示你选择保存位置,这时点击“浏览”按钮就可以打开资源管理器窗口来选择保存路径。同样地,在安装软件或更新驱动程序时,也可能会要求你选择安装路径或目标文件夹,这时也可以通过类似的方式打开资源管理器。
综上所述,Windows资源管理器是一个功能强大且灵活的工具,它提供了多种方式来打开和访问。无论是通过任务栏、开始菜单、快捷键、运行窗口还是命令行等方式,都可以轻松地打开资源管理器并开始管理你的文件和文件夹。希望这篇文章能够帮助你更好地理解和使用Windows资源管理器,提高你的工作效率和便利性。
- 上一篇: 淘宝旺店与淘宝旺铺有何区别?
- 下一篇: 如何在Windows 10系统中卸载微软输入法?