在Word方框内打钩的三种方法
作者:佚名 来源:未知 时间:2024-11-10
在日常办公或学习中,我们经常需要在文档或表格中的方框( )内打钩(√),以表示某种选择或确认。这种操作看似简单,实则有多种方法可以实现,不仅限于传统的手动绘制。本文将详细介绍三种高效且实用的方法,帮助你在word方框中轻松打钩。
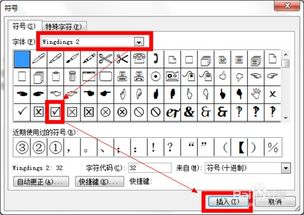
一、
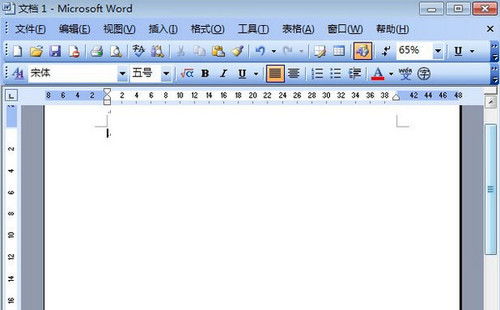
首先,我们介绍第一种方法:利用Word自带的符号功能。这种方法最为直接,适合快速插入单个或多个打钩方框。
1. 打开Word文档,将光标移动到需要插入打钩方框的位置。
2. 点击菜单栏中的“插入”选项卡,找到“符号”组,点击其下方的“符号”按钮,或者直接使用快捷键“Ctrl+Shift+T”打开符号对话框。
3. 在弹出的符号对话框中,选择“字体”为“Wingdings 2”或“Wingdings 3”(不同版本的Word可能有所不同,但通常这两个字体包含打钩方框符号)。
4. 在符号列表中找到方框打钩的符号(通常是一个带有对勾的小方框),点击它,然后点击“插入”按钮。
5. 关闭符号对话框,此时你会发现文档中已经插入了所需的打钩方框。
如果需要多次使用,可以将该符号添加到快速访问工具栏或自定义工具栏中,以便快速调用。
二、
接下来,我们介绍第二种方法:利用开发工具选项卡中的控件功能。这种方法适用于需要创建可交互表单的情况,如调查问卷、注册表等。
1. 首先,确保你的Word文档已经启用了“开发工具”选项卡。如果没有,请按照以下步骤启用:点击“文件”选项卡,选择“选项”,在“Word选项”对话框中选择“自定义功能区”,然后在右侧的“主选项卡”列表中勾选“开发工具”,点击“确定”。
2. 启用开发工具选项卡后,点击它,你会看到一系列与表单控件相关的工具。
3. 在需要插入打钩方框的位置,点击“控件”组中的“复选框(ActiveX控件)”按钮。
4. 此时,文档中会出现一个带有“X”的空白复选框。为了将其更改为方框打钩的形式,你需要双击该复选框,打开“属性”对话框。
5. 在“属性”对话框中,找到“Caption”属性,将其值更改为一个空格(确保复选框旁边没有文字)。然后,关闭对话框。
6. 右键点击复选框,选择“复选框对象”->“编辑”,此时你可以看到复选框已经变为了方框形式,并且可以通过点击来切换打钩状态。
7. 如果你希望复选框在文档打开时默认处于打钩状态,可以回到“属性”对话框,找到“Value”属性,将其设置为“True-/-1”(表示选中)。
需要注意的是,使用ActiveX控件创建的复选框只能在支持宏的Word版本中编辑和查看。如果你将文档发送给其他人,并且他们使用的是不支持宏的版本,那么这些控件可能无法正常工作。
三、
最后,我们介绍第三种方法:利用字符代码插入特殊字符。这种方法虽然不如前两种方法直观,但在某些情况下可能更为高效。
1. 打开Word文档,将光标移动到需要插入打钩方框的位置。
2. 按下“Alt”键,然后依次输入字符代码“2611”(注意是小键盘上的数字键,而不是主键盘区的数字键)。输入完成后,松开“Alt”键。
3. 此时,你会发现文档中插入了一个方框打钩的符号。
需要注意的是,这种方法插入的符号与第一种方法类似,都是利用Word自带的符号库中的字符。但是,通过字符代码插入的方式在某些情况下可能更加便捷,尤其是当你需要频繁插入相同符号时。
此外,如果你使用的是较新版本的Word(如Office 365或Word 2019),你可能会发现“插入符号”对话框中增加了一个“符号库”选项。通过它,你可以更轻松地浏览和插入各种特殊字符,包括方框打钩符号。只需在对话框中选择“符号库”选项卡,然后在搜索框中输入“打钩”或相关关键词,即可找到并插入所需的符号。
总结来说,在Word方框中打钩有三种主要方法:利用符号功能直接插入、利用开发工具选项卡中的控件功能创建可交互表单、以及利用字符代码插入特殊字符。每种方法都有其适用的场景和优缺点,你可以根据自己的需求选择最合适的方法。无论你是需要快速插入单个符号,还是创建复杂的交互式表单,都能在这些方法中找到满意的解决方案。
- 上一篇: 狸猫转换器详细使用教程
- 下一篇: 如何制作秋梨膏?
































