Excel分页预览设置指南
作者:佚名 来源:未知 时间:2024-11-03
在日常的工作和学习中,Excel是我们经常使用的办公软件之一。尤其是在处理大量数据时,分页预览功能显得尤为重要。它可以帮助我们在打印之前,清楚地看到内容是否在一页之内,从而进行调整,避免打印出来的内容被分割或遗漏。接下来,我们将详细介绍如何在Excel中设置分页预览,让您轻松掌握这一实用功能。

打开Excel并加载文档
首先,我们需要打开Excel软件,并加载需要编辑的文档。如果您还没有创建文档,可以点击Excel界面上的“新建工作簿”来创建一个新的文档。加载文档后,我们会看到Excel的主界面,上面有一系列的菜单栏和功能按钮。
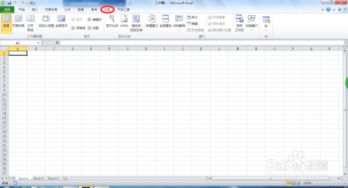
找到“视图”功能
在Excel的菜单栏中,找到并点击“视图”功能。通常,“视图”功能位于菜单栏的中间位置,旁边可能有“开始”、“插入”、“页面布局”等选项。点击“视图”后,我们会看到下拉菜单中列出了多个视图选项,如“普通”、“页面布局”、“分页预览”等。
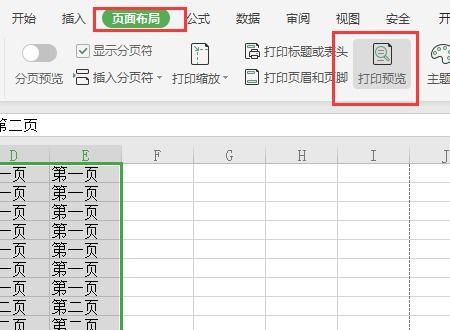
进入分页预览
在“视图”下拉菜单中,找到并点击“分页预览”选项。点击后,Excel会自动根据您的文档内容生成分页符,并将文档内容分割成若干页。此时,您会看到文档的每一页都以蓝色边框线作为区分,并且每页的左上角会显示“第几页”的字样。

调整分页效果
进入分页预览后,您可以通过调整列宽或行高来改变分页效果。比如,如果希望某一页显示的列多一些,可以通过缩小某些列的宽度来增加显示的列数。同样地,如果希望某一页显示的行数多一些,可以通过调整行高来实现。调整过程中,您可以实时看到分页效果的变化,从而根据需要进行调整。
添加页眉和页脚
在分页预览模式下,我们还可以为每一页添加页眉和页脚。点击“页面布局”功能选项,在菜单中找到并点击“添加页眉”或“添加页脚”。在弹出的对话框中,您可以根据需要输入页眉或页脚的内容。比如,您可以添加页码、日期、文件名等信息。添加完成后,点击“确定”,您会发现每一页的顶部或底部都添加了相应的页眉或页脚。
自定义页眉和页脚
除了简单的添加页眉和页脚,Excel还允许我们进行自定义设计。点击“添加页眉”或“添加页脚”后,在弹出的对话框中,您可以选择不同的样式和位置,还可以插入图片、表格等元素。通过自定义设计,您可以让页眉和页脚更加美观和实用。
设置页码
在“页面布局”菜单中,您还可以为文档设置页码。点击“页码”选项,在弹出的对话框中,您可以选择页码的位置、样式和起始数字。设置完成后,点击“确定”,您会发现每一页的页眉或页脚处都添加了相应的页码。页码的顺序是按照文档从上到下再到右的顺序编排的。
退出分页预览
如果您完成了分页预览的设置,并想回到正常的文档编辑模式,可以点击左上角“分页预览”左边的“普通”选项。点击后,Excel会自动退出分页预览模式,并恢复到普通的文档编辑模式。
设置默认分页预览视图
如果您经常需要使用分页预览功能,可以将它设置为Excel的默认视图。这样,每次打开新的工作簿时,都会自动进入分页预览模式。具体设置方法如下:
1. 打开Excel软件,在菜单栏中找到并点击“文件”选项。
2. 在弹出的对话框中,找到并点击“选项”按钮。
3. 进入Excel选项界面后,找到并点击“常规”选项。
4. 在“新建工作簿时”功能区中,找到并点击“新工作表的默认视图”选项。
5. 在弹出的下拉菜单中,选择“分页预览”。
6. 设置完成后,点击“确定”按钮,即可将分页预览设置为默认视图。
注意事项
在使用分页预览功能时,需要注意以下几点:
分页预览只是预览效果,不会实际改变文档的内容。
在调整列宽或行高时,要适度进行,避免内容显示不全或页面浪费。
添加页眉和页脚时,要注意内容的简洁明了,避免影响阅读。
设置页码时,要确保页码的顺序正确,避免打印出来的文档页码混乱。
如果对分页预览的设置不满意,可以随时进行调整和修改。
总结
通过以上步骤,我们可以轻松地在Excel中设置分页预览功能。分页预览不仅可以帮助我们在打印之前预览文档的分页效果,还可以帮助我们进行页面布局和设计。无论是调整列宽、添加页眉页脚,还是设置页码,都可以在分页预览模式下轻松完成。希望本文的介绍能够帮助您更好地掌握Excel的分页预览功能,让您的工作和学习更加高效便捷。
- 上一篇: 如何在邮政网上银行更改支付限额?
- 下一篇: 解锁微博大V认证秘籍:轻松提升你的影响力!
































