如何将Win11任务栏设置为在桌面顶部显示
作者:佚名 来源:未知 时间:2024-11-23
在现代计算机操作中,Windows 11作为微软最新的操作系统,为用户带来了诸多全新的功能与视觉体验。然而,随着界面的更新迭代,一些用户发现他们熟悉的任务栏位置发生了改变。对于习惯将任务栏置于桌面顶端的用户来说,这一变化可能带来些许不便。幸运的是,Windows 11依然提供了足够的自定义空间,让用户可以根据个人偏好调整任务栏的位置。接下来,我们将详细介绍如何将Windows 11的任务栏设置在桌面顶端显示,同时融入更多相关关键词,以便提高文章的搜索曝光率。

首先,我们需要明确的是,Windows 11的任务栏默认情况下是固定在屏幕底部的。这一设计主要是基于用户体验和界面布局的考量,以确保用户能够快速访问常用应用、文件和文件夹。不过,对于那些希望恢复旧习惯或出于个人审美考虑的用户来说,调整任务栏位置并非难事。
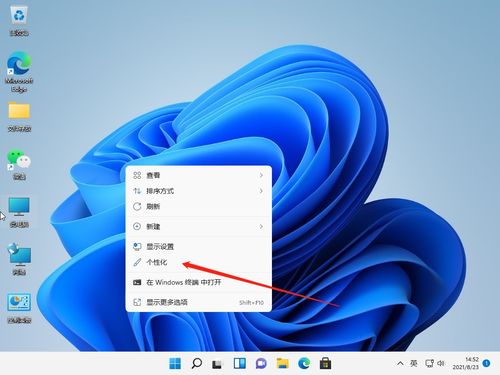
要调整Windows 11任务栏的位置,我们首先需要解锁任务栏的固定状态。在Windows 11中,任务栏的锁定功能旨在防止用户不小心拖动任务栏而改变其位置或大小。因此,在进行任何调整之前,请确保任务栏处于未锁定状态。这可以通过右键单击任务栏的空白区域,然后在弹出的菜单中选择“任务栏设置”来实现。在“任务栏设置”窗口中,找到“任务栏行为”部分,并确保“锁定任务栏”选项的开关是关闭的。
一旦任务栏被解锁,我们就可以开始调整其位置了。此时,将鼠标指针移动到任务栏的空白区域,按住鼠标左键不放,然后小心地将任务栏拖动到屏幕的顶部位置。在此过程中,您可能会发现任务栏会“吸附”到屏幕的边缘,这是Windows操作系统为了提供更流畅的用户体验而设计的一种特性。当任务栏到达屏幕顶部时,松开鼠标左键,任务栏就会固定在这个新位置。
值得注意的是,虽然Windows 11允许用户将任务栏放置在屏幕的顶部、底部、左侧或右侧,但出于界面布局和用户体验的考虑,微软仍然推荐用户将任务栏放置在屏幕的底部。这是因为任务栏通常包含了一系列快速启动图标、系统通知和当前打开的应用窗口预览等关键信息。将任务栏放置在底部可以确保用户无需频繁移动视线或改变手部姿势就能轻松访问这些信息。然而,对于那些有特殊需求的用户来说,Windows 11的这一灵活性无疑是一个好消息。
在将任务栏移动到顶部之后,您可能会发现一些应用或窗口的布局需要相应地调整。这是因为一些应用可能会根据任务栏的位置来调整自身的界面布局,以确保最佳的用户体验。如果遇到这种情况,您可以通过调整应用的窗口大小或重新排列桌面图标来恢复您期望的界面布局。
此外,对于那些希望进一步自定义任务栏的用户来说,Windows 11还提供了丰富的选项。例如,您可以通过任务栏设置来调整任务栏的大小、透明度、颜色以及是否显示搜索框、任务栏角图标等。这些自定义选项可以让您的任务栏更加符合个人喜好和审美需求。
除了上述基本步骤外,还有一些高级技巧可以帮助您更好地管理和自定义Windows 11的任务栏。例如,您可以使用第三方软件来进一步扩展任务栏的功能,如添加新的快速启动项、创建自定义工具栏等。这些软件通常提供了比Windows自带功能更丰富的选项和更高的灵活性。然而,在使用第三方软件时,请务必确保软件来源可靠并遵循相关安全准则,以避免潜在的安全风险。
此外,随着Windows 11的不断更新和迭代,一些新的功能和选项可能会被添加到任务栏中。因此,建议您定期检查Windows更新并了解最新的任务栏功能和自定义选项。这将有助于您充分利用Windows 11的潜力并提升您的计算机使用体验。
最后,需要提醒的是,虽然将任务栏设置在桌面顶端可以为某些用户带来便利或审美上的满足,但这一变化也可能对您的日常使用习惯产生一定影响。因此,在进行此类调整之前,请务必权衡利弊并考虑您的实际需求和使用场景。如果您发现新的任务栏位置并不适合您的使用习惯,可以随时通过相同的步骤将其恢复到默认位置。
综上所述,将Windows 11的任务栏设置在桌面顶端显示是一项简单而实用的自定义操作。通过解锁任务栏、拖动到目标位置以及进行必要的布局调整,您可以轻松实现这一变化并享受更加个性化的计算机使用体验。同时,随着Windows 11的不断更新和完善,我们也有理由相信未来会有更多实用的功能和自定义选项被添加到任务栏中,为用户带来更加便捷和高效的计算机使用体验。
- 上一篇: 如何在Win10中自定义文件图标
- 下一篇: SHSH备份全攻略:轻松保护你的iOS设备数据
































