电脑卸载软件的三种方法
作者:佚名 来源:未知 时间:2025-01-14
在日常使用电脑的过程中,我们经常会安装各种软件来满足工作和娱乐的需求。然而,随着时间的推移,一些软件可能不再需要,或者因为占用系统资源、引起冲突等原因,需要将其卸载。正确地卸载软件不仅可以释放硬盘空间,还能提升系统的运行效率。本文将详细介绍在电脑上卸载软件的三个主要办法,帮助你高效管理电脑上的应用程序。

方法一:通过控制面板卸载软件
控制面板是Windows操作系统自带的管理工具,通过它,用户可以方便地管理电脑上的软件和硬件设置。使用控制面板卸载软件是较为传统且常用的方法。

1. 打开控制面板
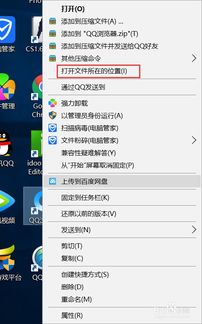
首先,点击屏幕左下角的“开始”按钮,在搜索框中输入“控制面板”,然后按Enter键或直接点击搜索结果中的“控制面板”选项。这将打开控制面板窗口。

2. 进入程序和功能
在控制面板窗口中,找到并点击“程序”类别下的“卸载程序”链接。这将打开“程序和功能”窗口,其中列出了所有已安装的软件。
3. 选择并卸载软件
在“程序和功能”窗口中,滚动浏览已安装的软件列表,找到你想要卸载的程序。选中该程序后,点击窗口顶部的“卸载”按钮。系统将弹出确认对话框,询问是否确定要卸载该软件。点击“是”或“确定”后,卸载过程将开始。
4. 完成卸载
卸载程序通常会运行一个卸载向导,引导你完成卸载过程。在某些情况下,你可能需要选择是否保留软件的某些组件或数据。按照卸载向导的提示操作,直到卸载完成。完成后,你可能需要重新启动电脑以确保所有更改生效。
方法二:使用软件的自带卸载程序
许多软件在安装时会附带一个自带的卸载程序,通常是一个名为“Uninstall.exe”或具有相似名称的可执行文件。使用软件的自带卸载程序是另一种有效的卸载方法。
1. 定位卸载程序
首先,你需要找到软件的卸载程序。这通常位于软件的安装目录下,或者你可以通过开始菜单搜索找到它。如果你不确定软件的安装目录,可以尝试在开始菜单中搜索软件名称,然后在搜索结果中找到卸载选项或右键点击软件图标选择“属性”,在“快捷方式”选项卡下查看“目标”路径。
2. 运行卸载程序
找到卸载程序后,双击它运行。系统将弹出卸载向导,引导你完成卸载过程。在某些情况下,你可能需要输入管理员密码或确认权限才能继续。
3. 遵循卸载向导
按照卸载向导的提示操作,选择是否保留软件的某些组件或数据。在某些情况下,卸载向导可能会要求你重新启动电脑以完成卸载过程。确保按照向导的指示操作,直到卸载完成。
方法三:使用第三方卸载工具
第三方卸载工具是专门设计用于卸载软件的软件。这些工具通常提供了比控制面板和自带卸载程序更强大的功能,如清理残留文件、注册表项和启动项等。使用第三方卸载工具可以确保更彻底地卸载软件。
1. 选择合适的第三方卸载工具
市场上有许多第三方卸载工具可供选择,如IObit Uninstaller、Revo Uninstaller、CCleaner等。在选择时,你可以考虑工具的功能、用户评价、安全性等因素。确保从官方网站或可信赖的来源下载并安装所选工具。
2. 运行第三方卸载工具
安装完成后,运行第三方卸载工具。在工具的主界面中,你将看到一个已安装软件的列表。这个列表通常比控制面板中的列表更详细,包括软件的版本、大小、安装日期等信息。
3. 选择并卸载软件
在列表中找到你想要卸载的软件,选中它,然后点击工具界面上的“卸载”按钮。工具将自动运行卸载向导,引导你完成卸载过程。在某些情况下,你可能需要手动选择是否删除软件的残留文件和注册表项。
4. 清理残留文件和注册表项
完成卸载向导后,许多第三方卸载工具还提供了清理残留文件和注册表项的功能。这些残留文件和注册表项可能会占用磁盘空间或导致系统问题。在卸载完成后,你可以使用工具的清理功能来彻底清除这些残留项。确保按照工具的提示操作,直到清理完成。
5. 重新启动电脑
在某些情况下,为了确保所有更改生效并释放系统资源,你可能需要重新启动电脑。在卸载和清理过程完成后,按照工具的提示或自行选择重新启动电脑。
结论
卸载电脑上的软件是维护系统性能和释放硬盘空间的重要步骤。通过控制面板、软件的自带卸载程序或第三方卸载工具,你可以轻松地卸载不再需要的软件。在卸载过程中,确保按照向导的提示操作,并注意清理残留文件和注册表项以避免潜在的系统问题。正确地卸载软件将帮助你更好地管理电脑上的应用程序并提升系统的运行效率。
- 上一篇: 腰射的定义是什么?
- 下一篇: 一年级:100由几个几组成
































