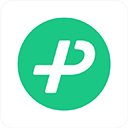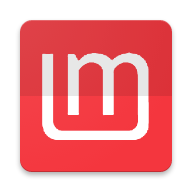获取本机无线网络密码的三种实用方法
作者:佚名 来源:未知 时间:2024-11-14
在现代社会,无线网络已成为我们日常生活和工作中不可或缺的一部分。无论是家庭网络还是办公网络,无线网络都提供了极大的便利。然而,有时候我们可能会忘记自己设置的无线网络密钥(也称为Wi-Fi密码),这时就需要找到一种方法来查看电脑(本机)上的无线网络密钥。本文将介绍三种常用的方法来帮助你找回无线网络密钥。

方法一:通过Windows网络设置查看
对于大多数Windows用户来说,通过Windows自带的网络设置功能是最直接、最简单的方法来查看无线网络密钥。以下是具体步骤:
1. 打开设置:首先,点击屏幕左下角的“开始”按钮,然后选择“设置”图标,进入Windows设置界面。
2. 进入网络和Internet:在Windows设置界面中,找到并点击“网络和Internet”选项。
3. 查看Wi-Fi状态:在左侧菜单中,选择“Wi-Fi”,然后在右侧窗口中,你会看到你当前连接的Wi-Fi网络名称下方有一个“属性”按钮,点击它。
4. 查看网络安全密钥:在Wi-Fi属性窗口中,向下滚动到“安全”部分,你会看到一个名为“网络安全密钥”或“显示字符”的选项。勾选“显示字符”复选框,此时你的无线网络密钥就会显示出来。
这种方法适用于Windows 10及更高版本的操作系统。对于较早版本的Windows,步骤可能略有不同,但基本原理是相似的。
方法二:使用命令提示符查看
如果你更喜欢使用命令行工具,那么可以通过命令提示符来查看无线网络密钥。这种方法需要一些基本的命令行操作知识,但相对来说也比较简单。以下是具体步骤:
1. 打开命令提示符:首先,按下键盘上的“Win + R”组合键,打开运行对话框。然后输入“cmd”并按回车键,即可打开命令提示符窗口。
2. 输入命令:在命令提示符窗口中,输入以下命令并按回车键:
```
netsh wlan show profile "你的Wi-Fi网络名称" key=clear
```
注意将“你的Wi-Fi网络名称”替换为你实际连接的Wi-Fi网络名称。
3. 查看密钥:命令执行后,你会在输出信息中看到与你的Wi-Fi网络相关的详细信息,包括网络安全密钥(即Wi-Fi密码)。
这种方法的好处是它不依赖于图形用户界面,可以在没有图形界面的情况下(如远程桌面连接)使用。
方法三:使用第三方软件查看
除了Windows自带的工具和命令提示符外,你还可以使用第三方软件来查看无线网络密钥。这些软件通常提供了更丰富的功能和更友好的用户界面。以下是一些常用的第三方软件及其使用方法:
1. WirelessKeyView:这是NirSoft开发的一款免费小工具,专门用于查看Windows系统上保存的无线网络密钥。你可以从NirSoft的官方网站下载并安装它。
下载并安装WirelessKeyView后,双击运行它。
在软件窗口中,你会看到一个列表,列出了所有已保存的无线网络及其密钥。
找到你感兴趣的Wi-Fi网络,然后查看其对应的密钥。
2. WiFi密码查看器:这是一款功能强大的无线网络管理工具,不仅可以查看已保存的无线网络密钥,还可以管理你的无线网络连接。你可以从各大软件下载网站找到并下载它。
下载并安装WiFi密码查看器后,打开它。
在软件界面中,你会看到一个清晰的列表,列出了所有已连接的Wi-Fi网络及其密钥。
选择你想要查看的Wi-Fi网络,然后查看其密钥。
需要注意的是,使用第三方软件时需要谨慎选择可靠的软件来源,并确保软件没有恶意行为。此外,一些软件可能需要管理员权限才能正常运行。
注意事项
在查看无线网络密钥时,有几点需要注意:
安全性:无线网络密钥是保护你的网络安全的重要凭证。因此,在查看密钥时要确保周围没有其他人窥视或记录你的操作。同时,不要将密钥随意泄露给他人。
备份:为了避免忘记无线网络密钥的尴尬情况再次发生,建议将密钥备份到安全的地方(如密码管理器或加密存储)。
更新:定期更新你的无线网络密码是一个好习惯。这不仅可以提高网络的安全性,还可以防止未经授权的访问。
兼容性:不同的操作系统和硬件设备可能具有不同的无线网络管理工具和方法。因此,在尝试上述方法时,请确保它们适用于你的具体情况。
通过以上三种方法,你可以轻松查看电脑(本机)上的无线网络密钥。无论是通过Windows自带的网络设置、命令提示符还是第三方软件,都可以帮助你快速找回忘记的Wi-Fi密码。希望这篇文章对你有所帮助!
- 上一篇: 磨方块技巧与口诀是什么
- 下一篇: 一键获取TP-Link无线网卡最新驱动程序,让网络速度飞起来!