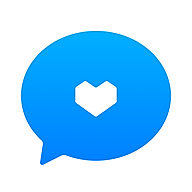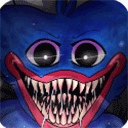Win7系统怎样设置才能显示隐藏的文件?
作者:佚名 来源:未知 时间:2024-11-05
Win7系统下隐藏文件的揭秘之旅
在Windows 7系统中,你是否曾经遇到过某些文件或文件夹莫名其妙地消失,仿佛被系统悄悄藏了起来?这些文件或许包含了你珍贵的照片、重要的文档或是你费尽心思创建的某个项目。别担心,这些文件并没有被永久删除,它们只是被隐藏了起来。那么,如何在Win7系统中显示这些隐藏的文件呢?接下来,我们将为你详细介绍几种简单而有效的方法,让你的文件重新现身!

方法一:使用文件夹选项
这是最常用也最直接的方法。首先,你需要打开“计算机”或“我的电脑”。接着,在菜单栏中找到并点击“组织”选项,然后选择“文件夹和搜索选项”。这时,会弹出一个对话框,你需要选择其中的“查看”选项卡。

在“查看”选项卡中,你会看到一个名为“高级设置”的列表。在这个列表中,找到“隐藏文件和文件夹”选项。默认情况下,这个选项可能设置为“不显示隐藏的文件、文件夹或驱动器”。你只需要将其更改为“显示隐藏的文件、文件夹和驱动器”,然后点击“确定”按钮。

完成上述设置后,回到文件资源管理器,你会发现之前被隐藏的文件或文件夹已经神奇地现身了。它们会以半透明的方式显示,以区别于正常文件,同时还会在文件名旁边显示一个隐藏的标记。

需要注意的是,在显示隐藏文件时,系统可能会弹出一个提示框,告诉你这样做可能会带来安全风险。这是因为隐藏文件通常包含了一些系统文件或敏感数据,一旦显示出来,可能会被误删除或修改。因此,请确保你了解自己在做什么,并谨慎操作。
方法二:使用命令提示符
如果你是一个喜欢命令行操作的用户,那么这种方法可能会更适合你。首先,你需要打开命令提示符窗口。按下Win键+R键,输入“cmd”并回车即可。
在命令提示符窗口中,你需要输入一个特定的命令来显示隐藏文件。这个命令是“attrib -s -h 文件夹路径”。其中,“-s -h”是去除隐藏和系统属性的意思。如果你要显示C盘的隐藏文件夹“MyFolder”,你可以输入“attrib -s -h C:\MyFolder”。按下回车键后,该文件夹就会被显示出来。
需要注意的是,如果你不确定文件夹的具体路径,可以先在文件资源管理器中定位到该文件夹,然后复制其路径并粘贴到命令提示符中。这样可以避免输入错误的路径导致命令无法执行。
方法三:使用文件资源管理器
除了使用文件夹选项外,你还可以通过文件资源管理器来显示隐藏文件。首先,按下Win键+E键打开文件资源管理器窗口。然后,找到你要显示隐藏文件夹的路径。
接下来,点击窗口右上角的“组织”按钮,选择“文件夹和搜索选项”。在弹出的对话框中,选择“查看”选项卡。在“高级设置”列表中,找到“隐藏文件和文件夹”选项,并选择“显示隐藏文件、文件夹和驱动器”。最后,点击“确定”按钮即可完成设置。
这种方法与使用文件夹选项的方法类似,只是入口略有不同。通过文件资源管理器进行操作,可以让你更加直观地浏览和管理文件。
方法四:使用第三方软件
如果你觉得以上方法都太过繁琐,或者你想要一个更加直观和方便的工具来显示隐藏文件,那么你可以选择使用第三方软件。网络上有很多能够显示隐藏文件夹的第三方软件,如Total Commander、FreeCommander、Unlocker等。
你可以根据自己的需求选择合适的软件进行下载和安装。打开软件后,在软件界面中选择“显示隐藏文件”或类似选项。然后,浏览到需要查看的文件夹路径,即可显示出该文件夹中的所有隐藏文件和子文件夹。
使用第三方软件的好处是它们通常提供了更多的功能和操作选项。比如,你可以使用这些软件来批量修改文件属性、删除顽固文件或文件夹等。不过,需要注意的是,下载和安装第三方软件时需要谨慎选择来源和版本,以免下载到恶意软件或病毒。
小贴士:谨慎操作,避免误删
在显示隐藏文件时,一定要谨慎操作。因为一旦你看到了这些被隐藏的文件,就可能会忍不住去删除或修改它们。然而,有些隐藏文件是系统文件或重要数据,一旦删除或修改可能会导致系统不稳定或数据丢失。
因此,在删除或修改任何文件之前,请确保你了解该文件的作用和重要性。如果你不确定某个文件是否可以删除或修改,最好先进行一些调查和备份工作。这样可以避免不必要的损失和风险。
结语:让隐藏的文件不再神秘
通过以上几种方法,你可以轻松地在Win7系统中显示隐藏文件。无论是使用文件夹选项、命令提示符、文件资源管理器还是第三方软件,都可以让你轻松找到那些被系统悄悄藏起来的文件。
现在,你可以开始你的揭秘之旅了!打开那些被隐藏的文件夹,看看里面到底藏着什么宝贝吧!不过记得要小心操作哦,不要让这些珍贵的文件因为你的粗心大意而受到伤害。祝你有一个愉快的揭秘之旅!
- 上一篇: 新海诚电影《天气之子》中隐藏了哪些令人惊喜的彩蛋?
- 下一篇: 如何查询学校各专业分数线